win10密码输错被锁定怎么办
更新时间:2023-12-26 10:03:12作者:xiaoliu
当我们在电脑上使用Win10操作系统时,偶尔会发生输入密码错误的情况,而当我们连续多次输错密码时,系统会自动锁定,这给我们带来了一些困扰。当电脑密码输错被锁定时,我们应该如何解锁呢?在本文中我们将为大家介绍几种常见的解锁方法,帮助大家轻松解决这一问题。无论您是忘记了密码还是输入错误次数过多,都不要担心,下面的解锁方法将为您提供有效的帮助。
步骤如下:
1.
首先我们需要按下ctrl+R键调出电脑的运行页面,然后在出现的对话框中在输入gpedit.msc并按确定按钮,如下图所示。

2.
接下来会出现的一个“本地组策略编辑器”的对话框页面,在左侧我们找到计算机设置中的Windows设置。点它前面的小三角将其展开。
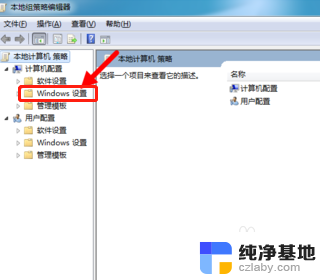
3.
然后在展开的选项页中找到“安全设置”选项并点击展开,找到展开页的第一项“帐户策略”选项点击并继续展开。
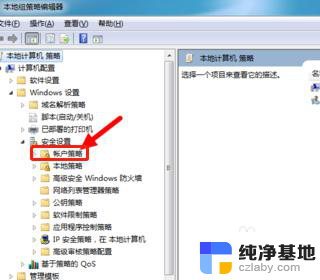
4.
接着在展开的选项页中找到“帐户锁定策略”选项并点击打开,这个时候会在右侧栏框中出现了三个条目。我们选择“帐户锁定阈值”选项点击打开。

5.
在弹出的阈值设定页面,可以输入想要设置次数。这样就可以输入相应次数的错误密码之后锁定该电脑,输入完成,点击确认按钮,然后在弹出的对话框中继续点确认。
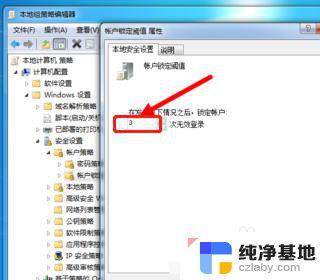
以上就是Win10密码输错被锁定的解决方法,如果您有不理解的地方,可以按照小编提供的步骤进行操作,希望这些方法能够对您有所帮助。
- 上一篇: win10蓝屏修复工具一键修复
- 下一篇: 局域网如何连接打印机
win10密码输错被锁定怎么办相关教程
-
 联想win10密码输错被锁要等多久
联想win10密码输错被锁要等多久2024-06-07
-
 win10密码锁定怎么解锁
win10密码锁定怎么解锁2024-02-20
-
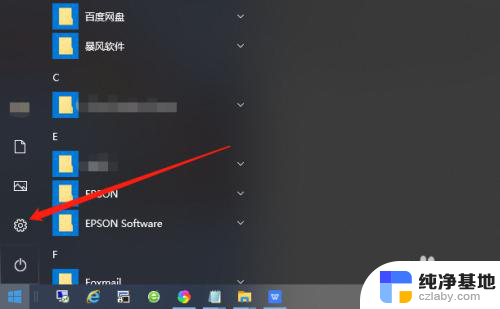 win10怎么关闭锁屏后登录密码
win10怎么关闭锁屏后登录密码2024-01-01
-
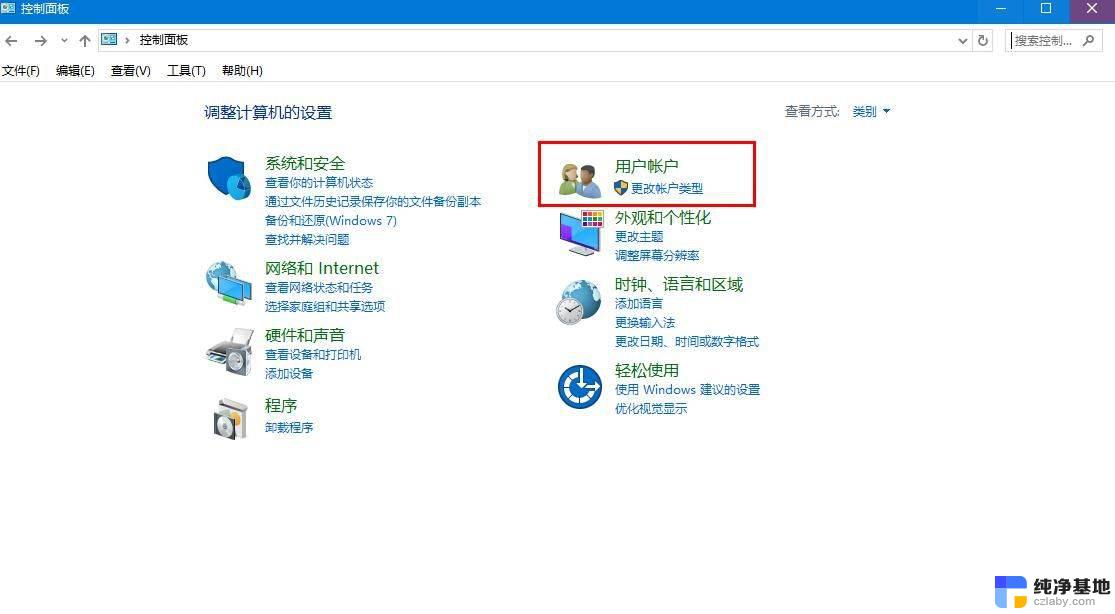 win10电脑忘记密码怎么办?如何重置密码?
win10电脑忘记密码怎么办?如何重置密码?2024-10-08
win10系统教程推荐