win10更改电脑mac地址
在使用电脑时,我们经常会遇到需要更改或查找MAC地址的情况,MAC地址是每台网络设备在制造时分配的唯一标识符,它在网络通信中起着重要的作用。在Windows 10系统中,更改电脑的MAC地址可以帮助我们保护隐私或解决网络连接问题。而要找到电脑的MAC地址,可以通过简单的步骤在系统设置中查看。掌握这些技巧可以让我们更好地管理和保护我们的电脑网络连接。
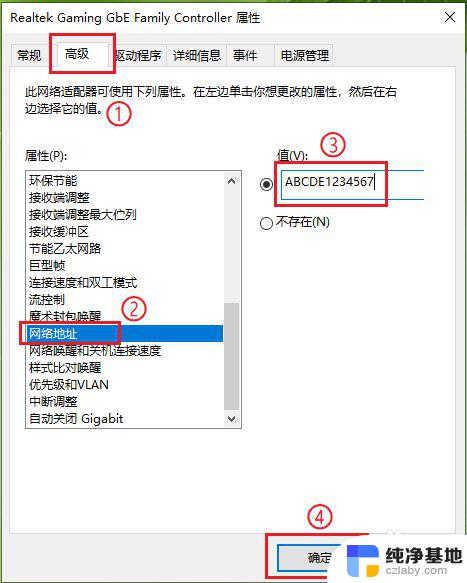
### Windows系统
**方法一:通过控制面板修改**
1. **打开控制面板**:点击Windows键,输入“控制面板”并打开。
2. **进入网络和共享中心**:在控制面板中,找到并点击“网络和共享中心”。
3. **更改适配器设置**:在网络和共享中心中,点击“更改适配器设置”。
4. **选择网络适配器**:找到你想要修改MAC地址的网络适配器(如WLAN或以太网),右键点击并选择“属性”。
5. **修改MAC地址**:在属性窗口中,点击“配置”按钮,然后选择“高级”选项卡。在属性列表中,找到“网络地址”或类似选项(不同网卡可能有所不同),将值设置为新的MAC地址,并点击确定。
**方法二:通过注册表修改**
如果高级选项卡中没有“网络地址”选项,可以尝试通过修改注册表来添加。
1. **打开注册表编辑器**:按下Windows键+R,输入“regedit”并回车。
2. **定位到网卡描述的主键**:在注册表中,导航到`HKEY_LOCAL_MACHINE\SYSTEM\CurrentControlSet\Control\Class\{4D36E972-E325-11CE-BFC1-08002BE10318}`下的相应网卡主键。
3. **添加网络地址字符串**:在找到的网卡主键下,右键点击空白处。选择“新建”->“字符串值”,命名为“Network Address”,并将其值设置为新的MAC地址。
### Mac OS系统
**通过系统偏好设置修改**
1. **打开系统偏好设置**:点击屏幕左上角的苹果图标,选择“系统偏好设置”。
2. **进入网络设置**:在系统偏好设置中,点击“网络”。
3. **选择网络连接**:在左侧的网络连接列表中,选择你想要修改MAC地址的网络连接(如Wi-Fi)。
4. **修改MAC地址**:点击右下角的“高级”按钮,在出现的窗口中,切换到“硬件”选项卡。找到“MAC地址”一栏,选择“手动”并输入新的MAC地址。
**注意**:修改MAC地址可能会影响网络连接的稳定性,特别是在某些网络环境中可能受到安全限制。因此,在修改前请确保了解所在网络的相关政策和规定,并谨慎操作。
以上就是win10更改电脑mac地址的全部内容,还有不清楚的用户就可以参考一下小编的步骤进行操作,希望能够对大家有所帮助。
- 上一篇: win10电脑屏幕颜色怎么调回正常模式
- 下一篇: windows操作系统位数
win10更改电脑mac地址相关教程
-
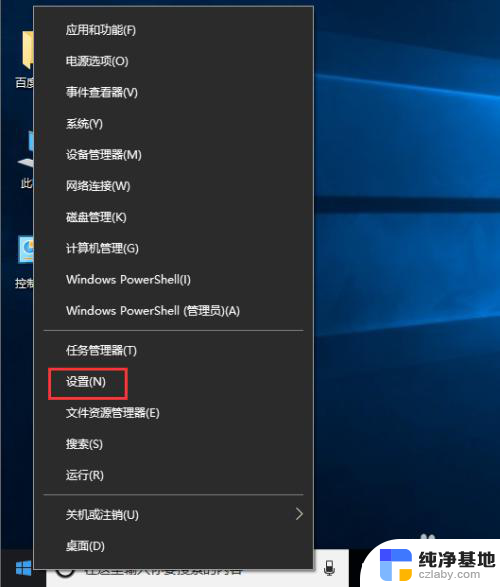 win10系统怎么更改ip地址
win10系统怎么更改ip地址2024-01-14
-
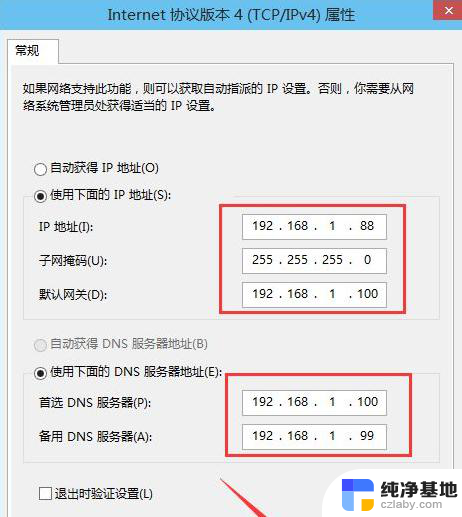 如何修改电脑ip地址 win10
如何修改电脑ip地址 win102023-11-16
-
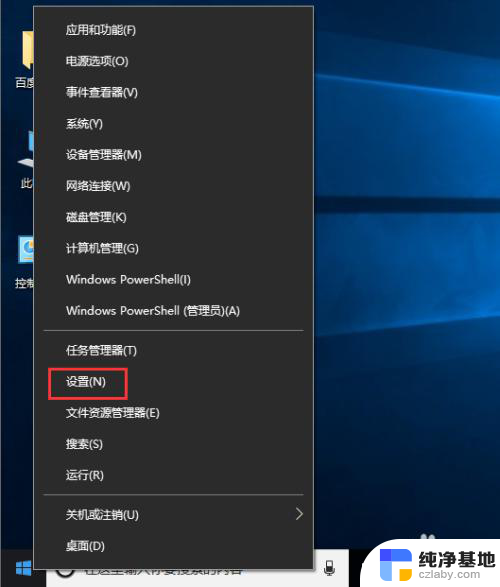 windows10更改ip地址在哪里改
windows10更改ip地址在哪里改2024-05-06
-
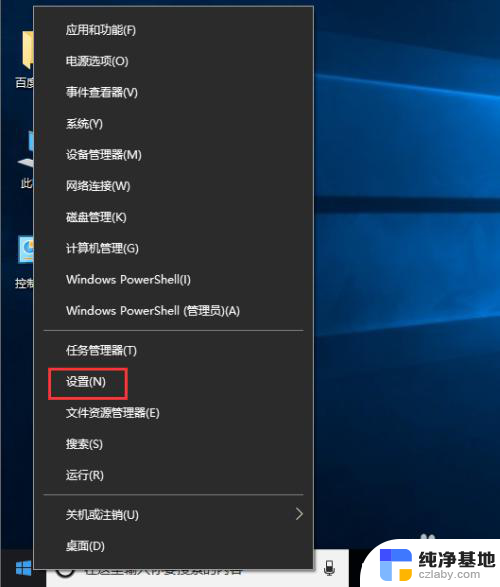 win10系统怎样修改ip地址
win10系统怎样修改ip地址2024-08-21
win10系统教程推荐