win11电脑声音无法找到输出设备
Win11声音设置中找不到输出设备是一个常见的问题,许多用户在使用Win11电脑时都会遇到这样的情况,当电脑无法找到输出设备时,可能会导致无法正常播放音频或视频,给用户的使用带来不便。这种问题通常可以通过一些简单的方法来解决,比如检查设备是否连接正常、重新启动电脑或更新声卡驱动程序等。如果以上方法仍无法解决问题,建议用户联系专业人士进行进一步的排查和修复。希望以上信息对遇到这一问题的用户有所帮助。
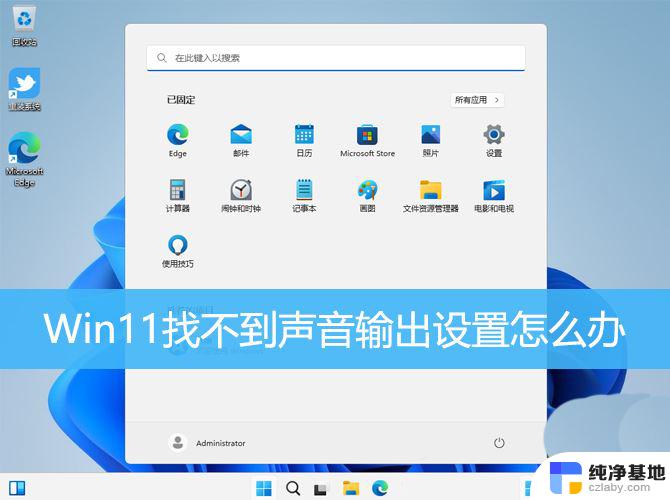
1、按【 Win + X 】组合键,或【右键】点击任务栏上的【Windows开始徽标】。在打开的隐藏菜单项中,选中【设置】;
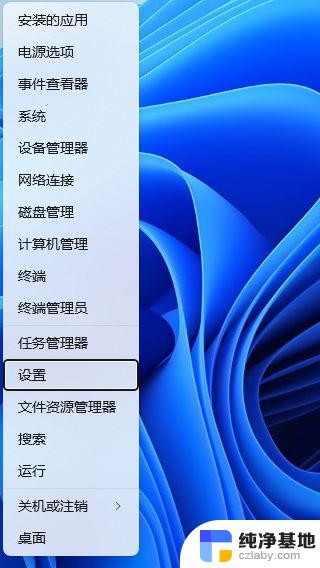
2、设置窗口,左侧点击【系统】,右侧点击【疑难解答(建议的疑难解答、首选项和历史记录)】;
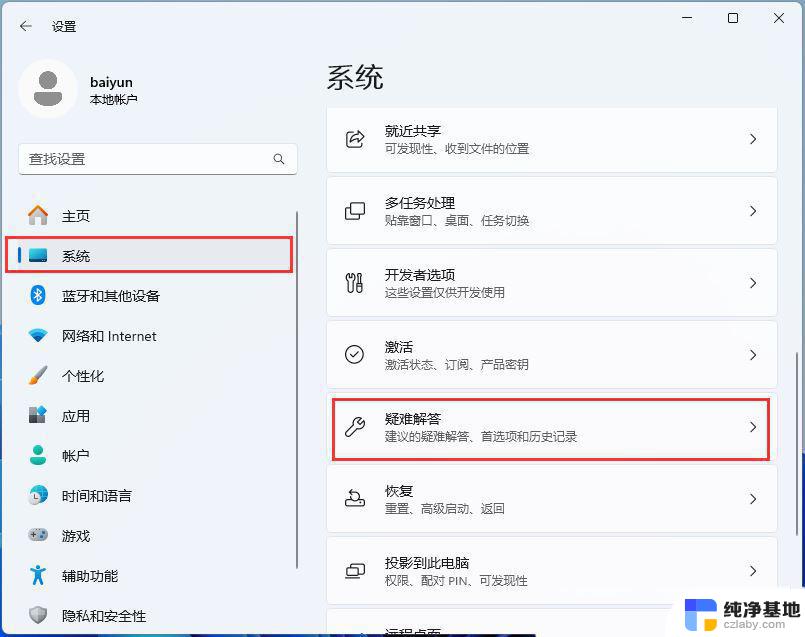
3、点击【其他疑难解答】;
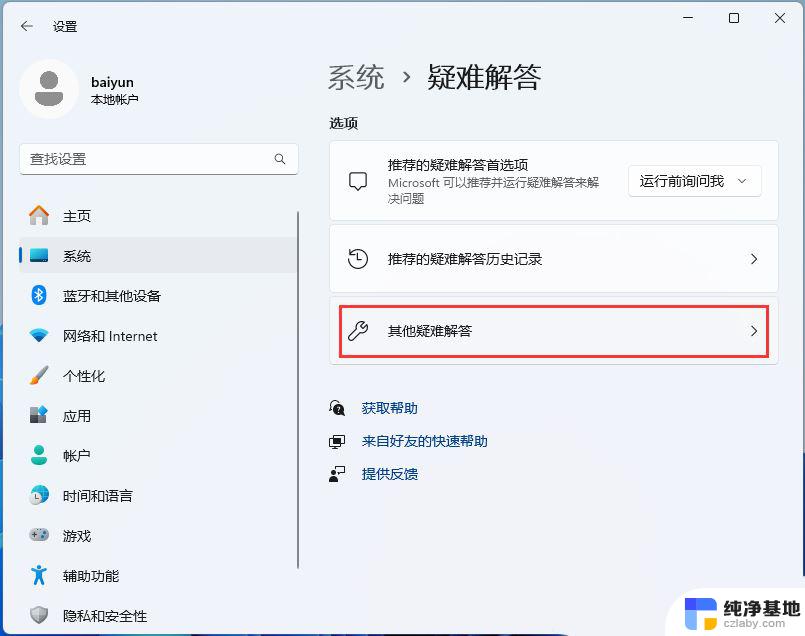
4、最常用下,找到音频,然后点击旁边的【运行】;
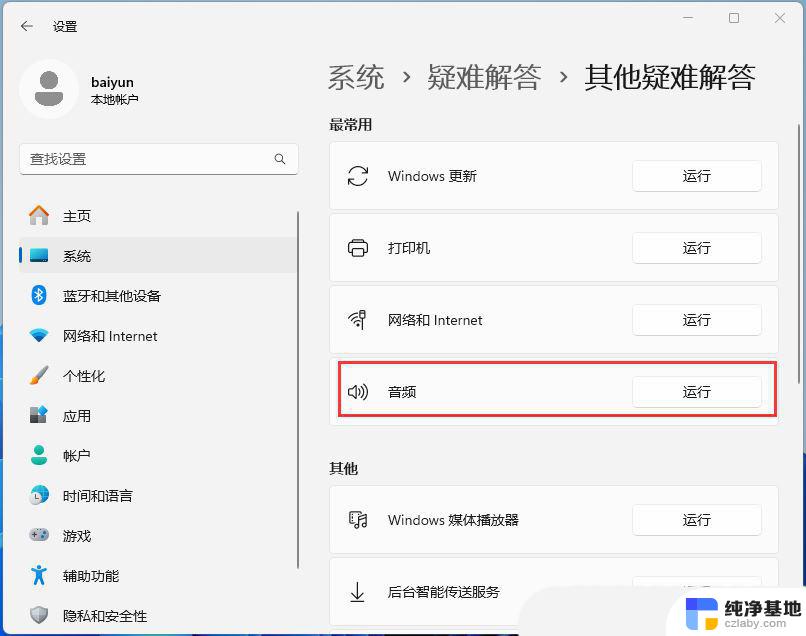
5、最后,按照系统给出的提示,一步步进行操作,即可解决不能录制音频问题;
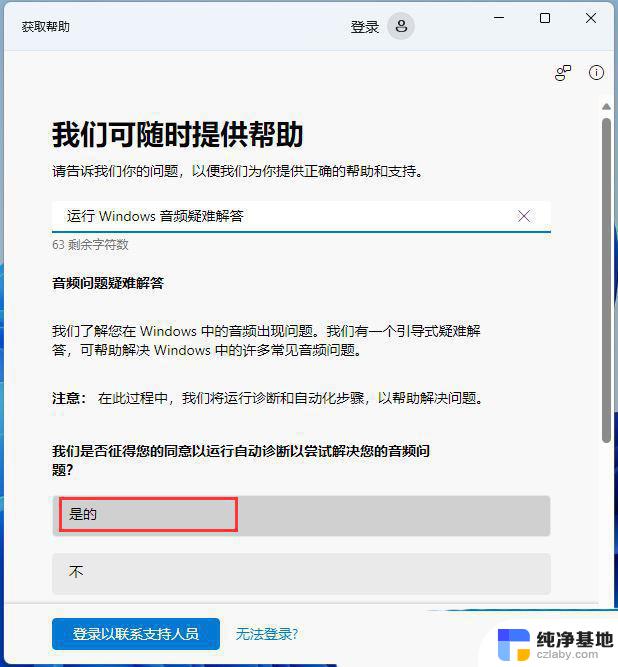
1、右键【此电脑 - 管理 - 设备管理器 - 系统设备 - 英特尔® 智音技术总线】;
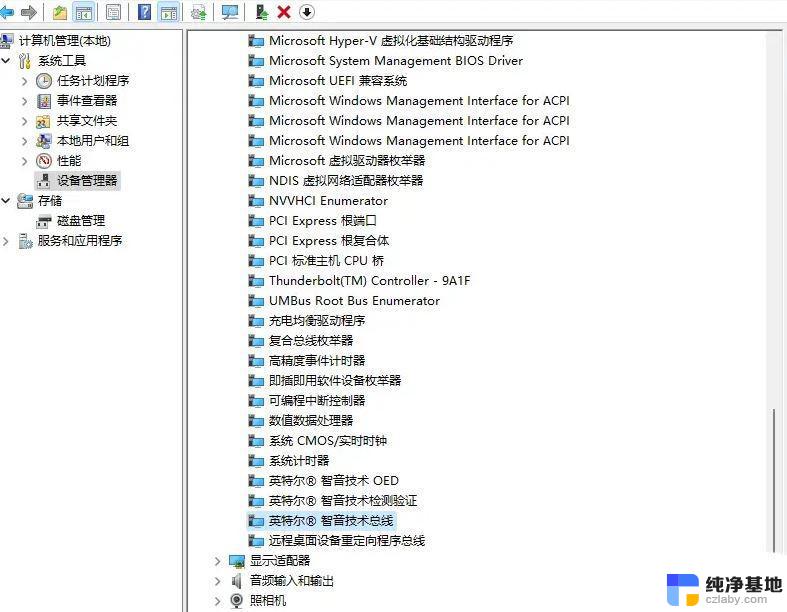
2、双击该项,找到【驱动程序 - 更新驱动程序】,选择第二个【浏览我的电脑.......】,选择下方选项;
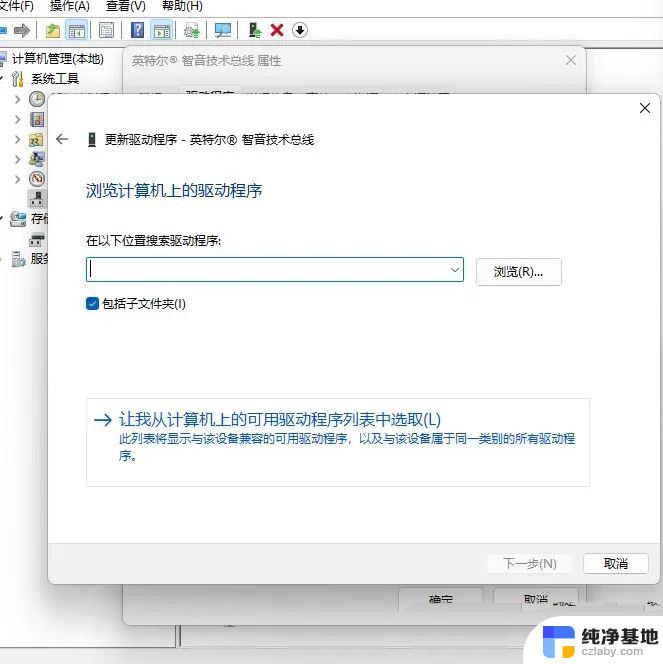
3、选择【High Definition Audio 控制器】;
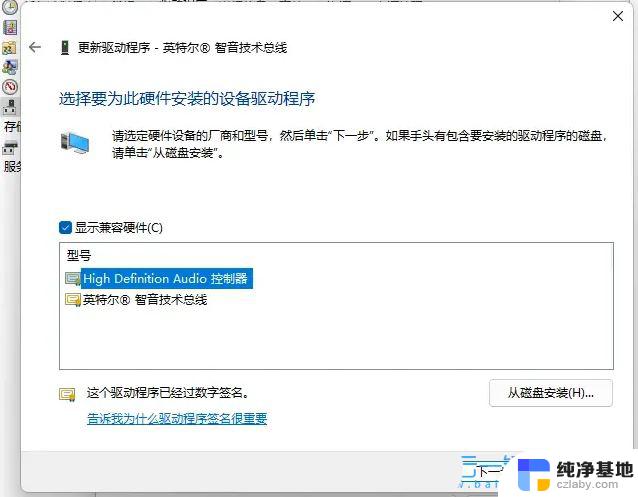
下一步,然后等待一会,问题解决。
方法三:1、首先,按【Win】键,或点击任务栏上的【Windows 开始徽标】,然后点击已固定应用下的【设置】;
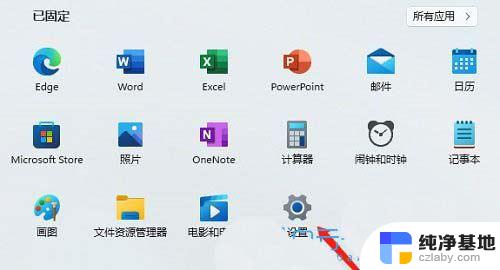
2、打开的设置(Win+i)窗口,左侧点击【Windows 更新】;
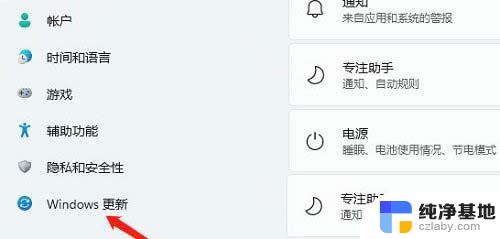
3、接着在更多选项下,点击【高级选项(传递优化、可选更新、活动时间以及其他更新设置)】;
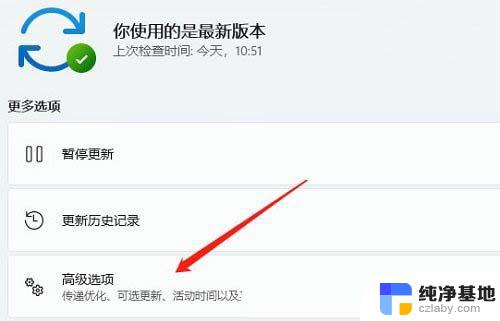
4、其他选项下,点击【可选更新(功能、质量和驱动程序更新)】;

5、当前路径为:Windows 更新 > 高级选项 > 可选更新,点击【驱动程序更新】;
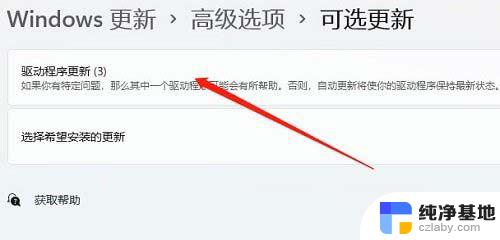
1、按【Ctrl + Alt + Del】组合键后,调出锁定界面,然后点击【任务管理器】;
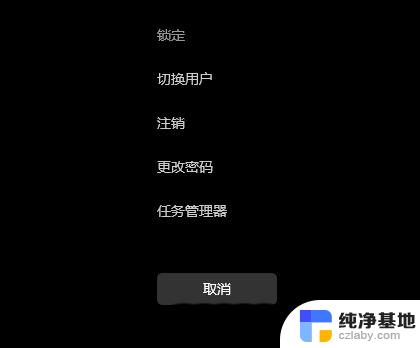
2、任务管理器窗口,找到名称为【Windows 资源管理器】的进程;
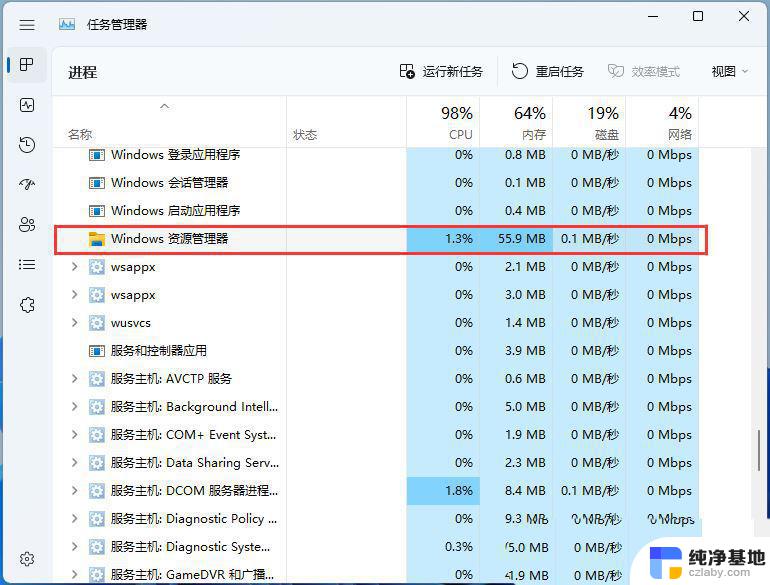
3、选择【Windows 资源管理器】进程后,再点击右上方的【重启任务】。即可重启Windows 资源管理器,这其实是Windows 资源管理器进程explorer.exe结束后,又重新启动的过程;
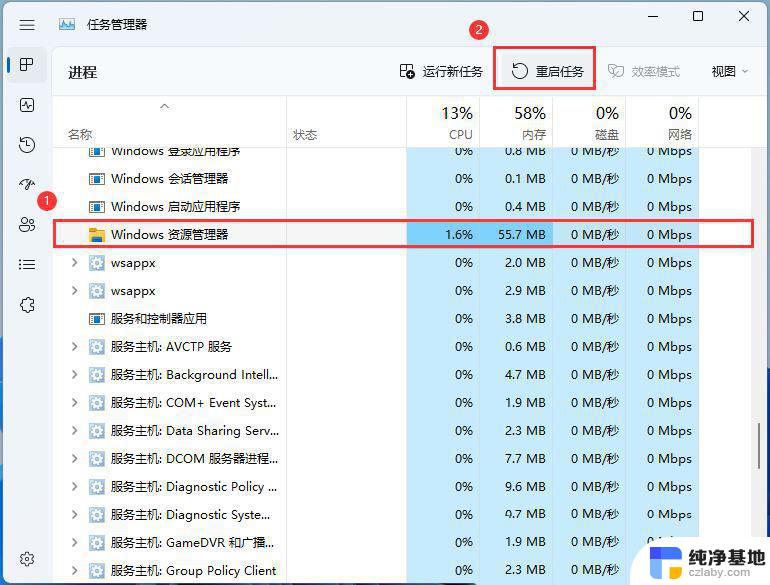
4、如果不小心结束了Windows 资源管理器进程,也可以在任务管理器窗口,点击右上方的【运行新任务】;
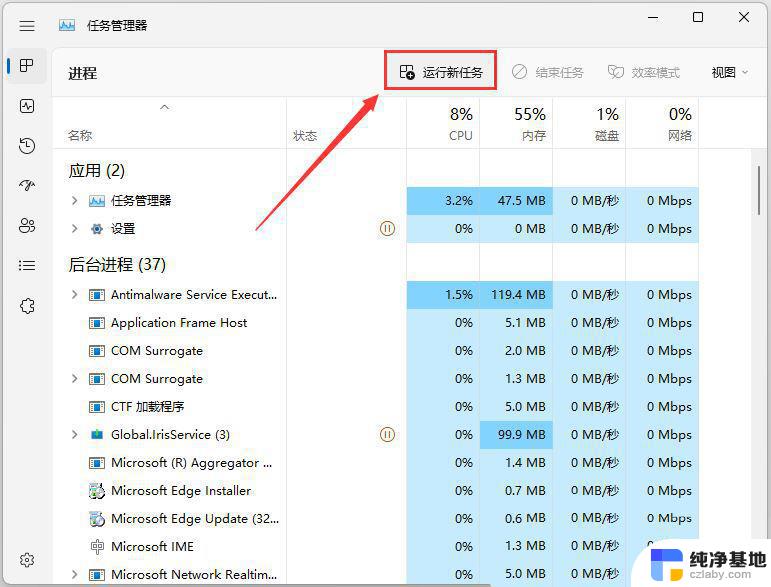
5、新建任务窗口,输入【explorer.exe】命令,按【确定或回车】。即可重新启动Windows 资源管理器(建议勾选以系统管理权限创建此任务);
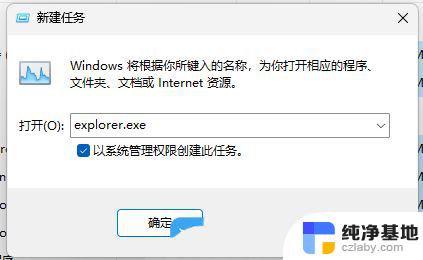
Win11怎么设置单个软件声音 Win11单独设置一个程序让电脑说话的命令
Win11耳机没有声音哪里出了问题? Win11耳机没声音的多种解决办法
以上就是关于win11电脑声音无法找到输出设备的全部内容,有出现相同情况的用户就可以按照小编的方法了来解决了。
- 上一篇: win11开机显示的壁纸在哪改
- 下一篇: win11如何改成正常桌面
win11电脑声音无法找到输出设备相关教程
-
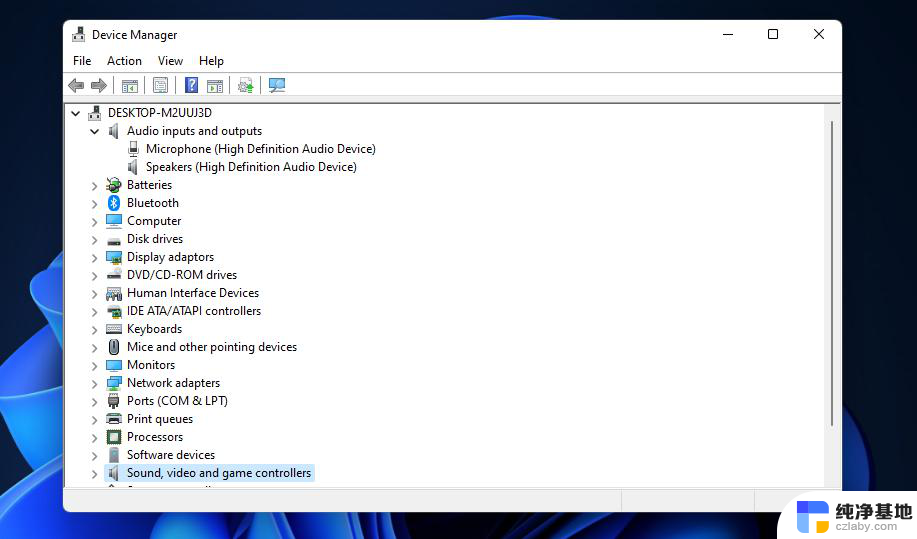 win11检测不到音频设备
win11检测不到音频设备2024-10-19
-
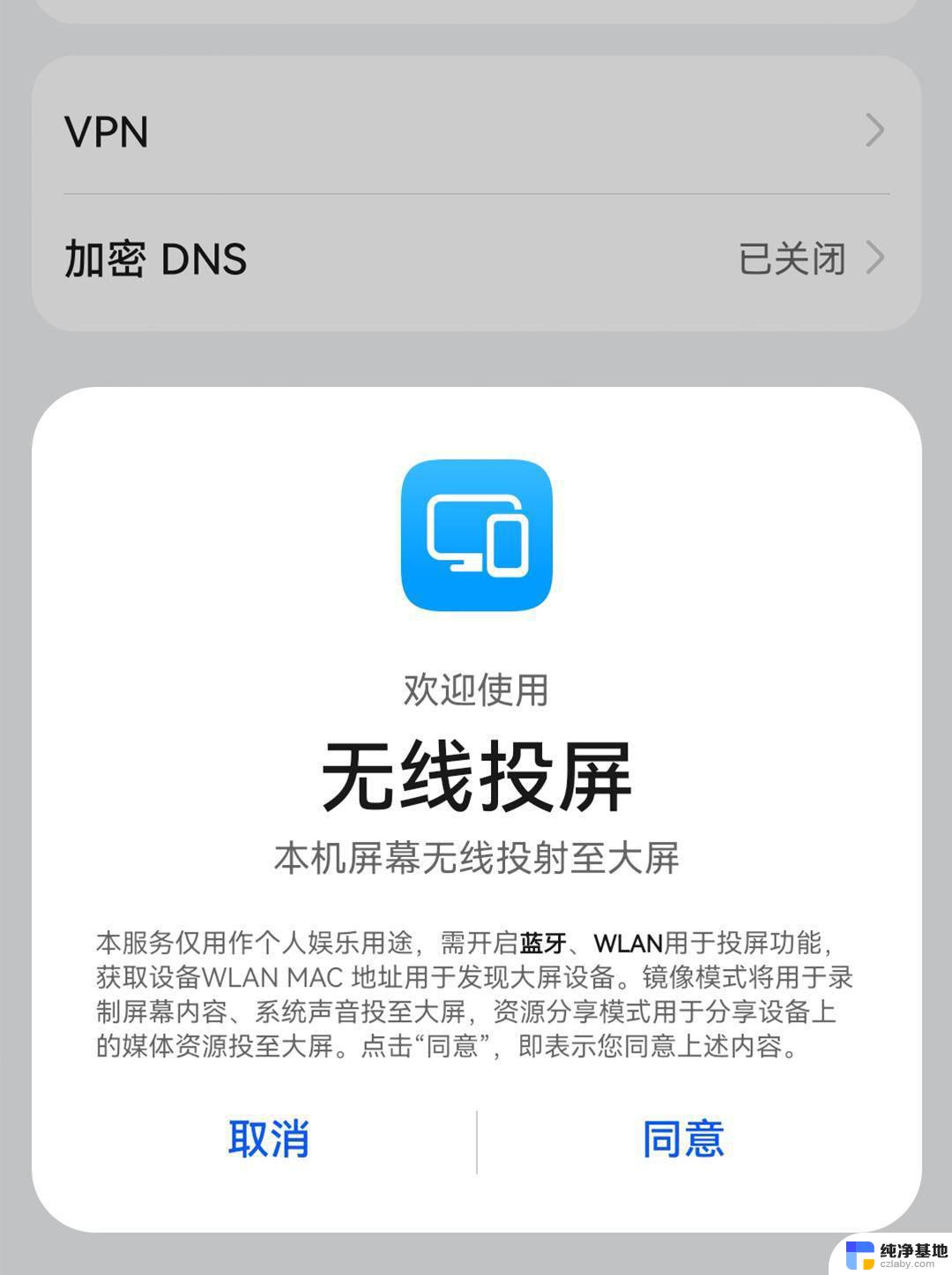 手机无线投屏到win11电脑 设置
手机无线投屏到win11电脑 设置2024-11-08
-
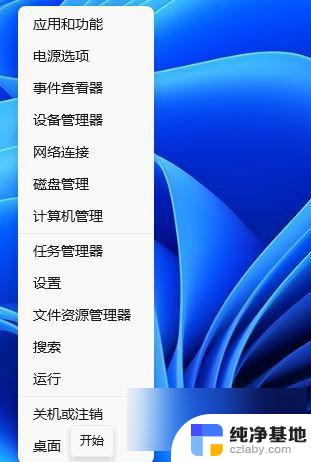 win11输入法调不出来
win11输入法调不出来2024-06-19
-
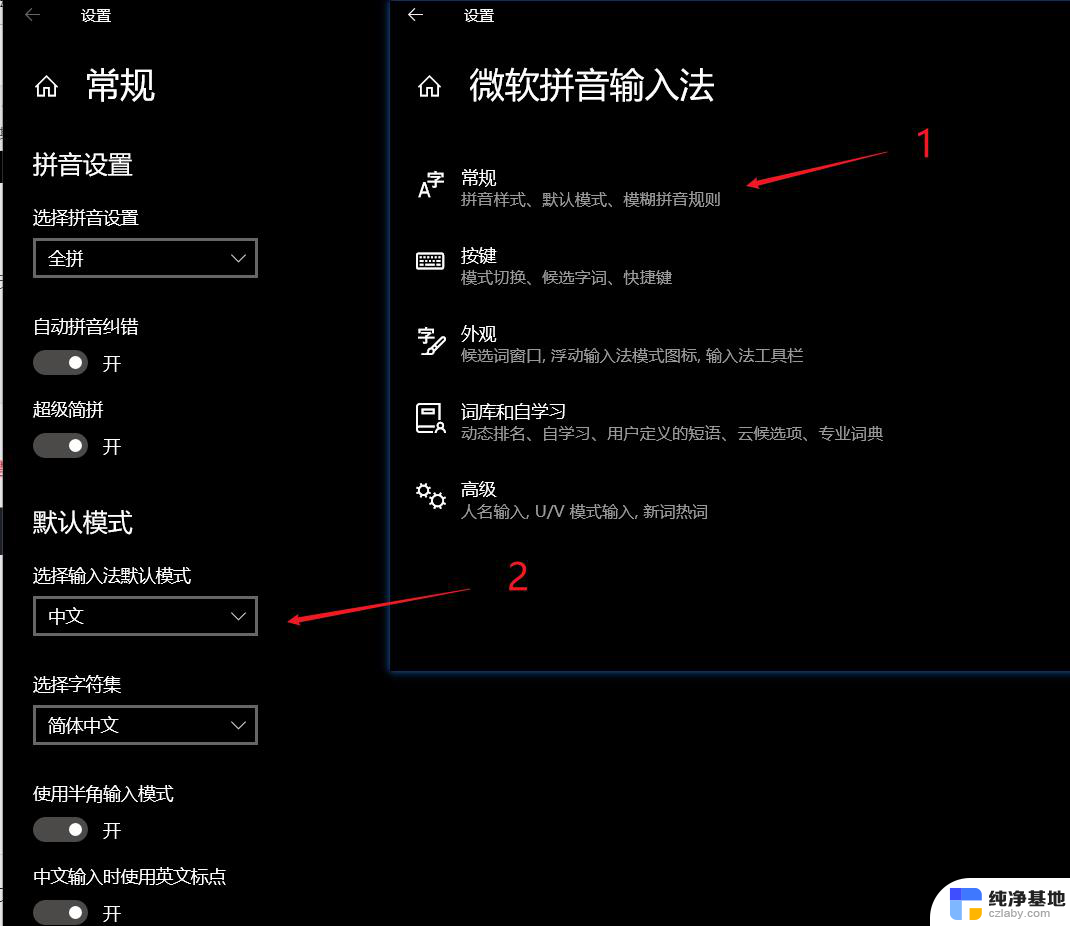 怎么把win11系统输入法调出来
怎么把win11系统输入法调出来2024-11-01
win11系统教程推荐