win10来宾账户如何设置权限
更新时间:2024-07-26 09:56:56作者:yang
在Win10系统中,为了保护计算机的安全和隐私,我们经常需要设置不同账户的权限,其中来宾账户是一个受限制的账户,可以让其他人在您的计算机上使用,但是不能更改您的个人设置或安装软件。设置来宾账户的权限可以有效管理其他用户的访问权限,保护您的个人信息和数据安全。接下来我们将介绍如何在Win10系统中设置来宾账户的权限。
具体步骤:
1.要给来宾账户设置权限,点击桌面的“开始”找到并打开“运行”选项。
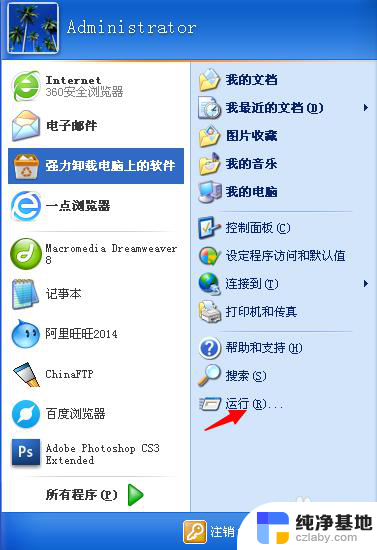
2.弹出运行后,我们输入gpedit.msc并点击“确定”进入到组策略窗口。
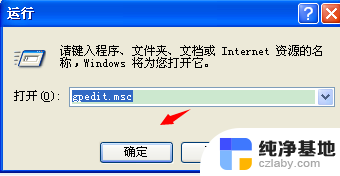
3.进入组策略管理窗口后,我们点击展开计算机配置选项下的“windows设置”选项。
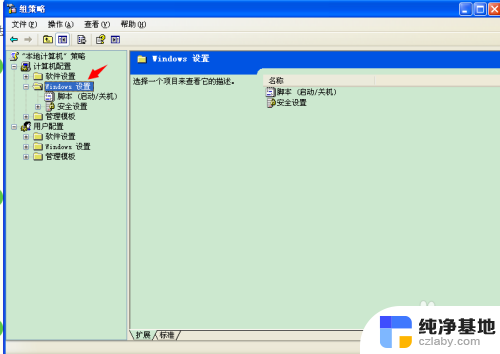
4.展开windows设置选项后,在它选项下找到且点击打开“安全设置”选项。
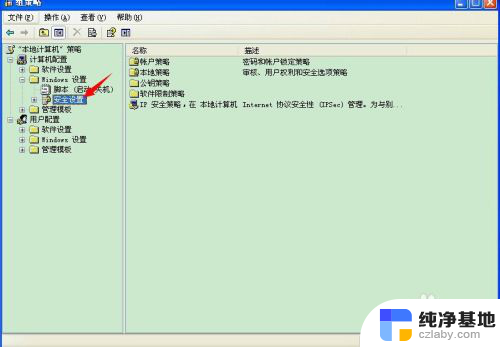
5.然后,我们再从安全设置选项中点击打开进入到“本地策略”选项下。并从本地策略选项中打开“用户权利指派”。
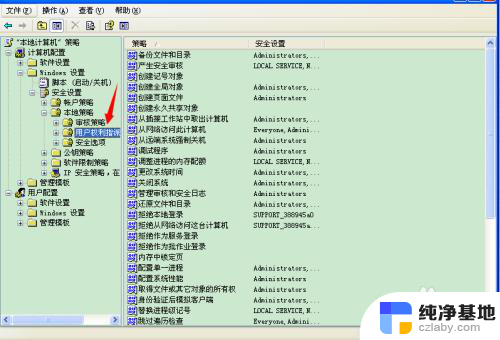
6.接着,在用户权利指派选项的右侧界面。我们找到想给来宾账户设置权限的某些选项,并右键选择“属性”。
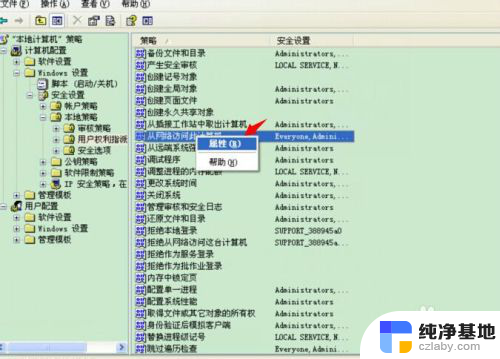
7.右键属性弹出小面板后,在小面板找到来宾账户Guest并选中它。然后点击删除按钮,这样即可禁用它这个选项的所有使用权限。
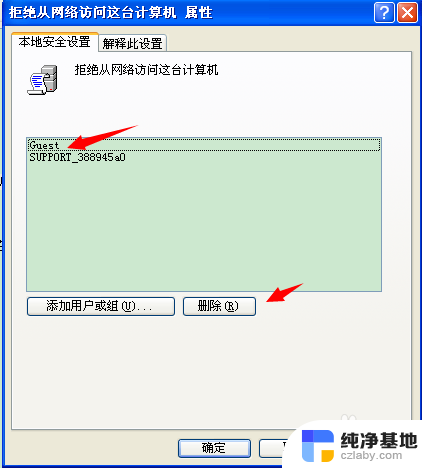
以上就是关于如何设置win10来宾账户权限的全部内容,如果还有不清楚的用户,可以按照小编的方法进行操作,希望这些信息能对大家有所帮助。
- 上一篇: 电脑开机pin码是什么
- 下一篇: 笔记本电脑怎样取消开机pin密码
win10来宾账户如何设置权限相关教程
-
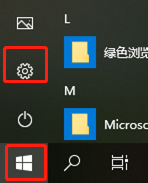 win10家庭版如何设置软件应用权限
win10家庭版如何设置软件应用权限2024-09-28
-
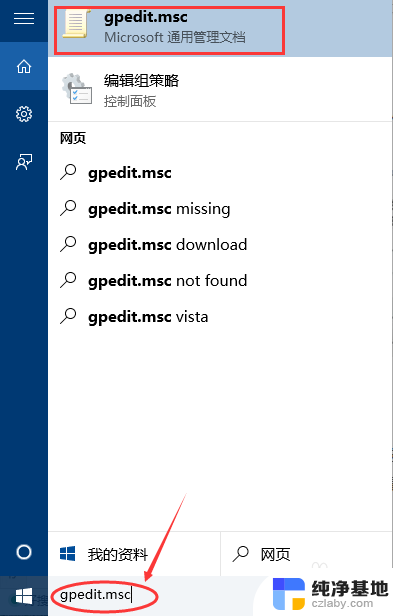 win10管理员权限怎么设置
win10管理员权限怎么设置2024-10-04
-
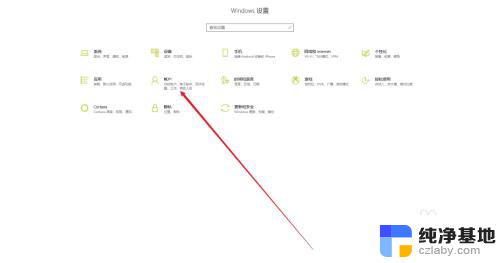 win10的权限怎么设置
win10的权限怎么设置2024-10-05
-
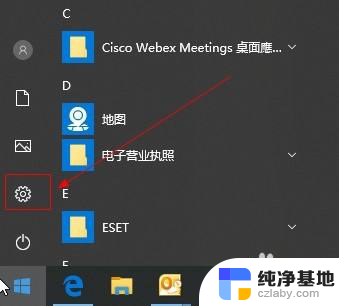 win10设置文件访问权限
win10设置文件访问权限2024-04-08
win10系统教程推荐