电脑怎么设置不安装软件
更新时间:2024-06-11 09:54:08作者:xiaoliu
随着电脑在我们生活中的普及和应用,很多人会遇到电脑安装软件的问题,但有时候我们并不希望电脑安装任何软件,这时候该怎么办呢?我们可以通过一些简单的设置来禁止电脑安装软件,保护电脑的安全和稳定性。接下来就让我们一起来了解如何在电脑上设置禁止安装任何软件。
具体方法:
1.在桌面上右键单击“计算机”或者“我的电脑”,使用“管理”功能。
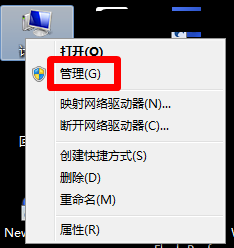
2.在计算机管理中选择使用“服务和应用程序”中的“服务”项。
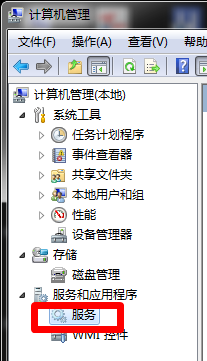
3.在界面中间的“服务”程序中找到“windows installer”项,右键弹出菜单。
选择“属性”功能。
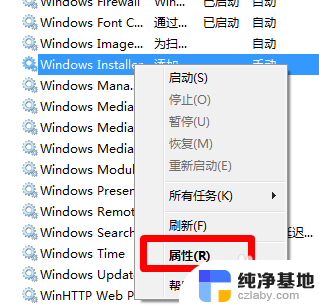
4.打开它的属性设置,现在,我们开始“启动类型”吧。
选择其中的“禁用”,并确定。
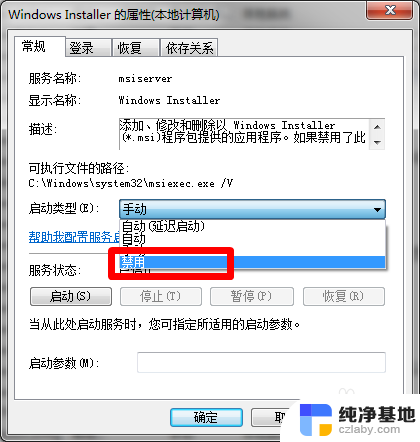
5.我们还可以在注册表中进行修改哦。
运行“gpedit.msc”打开组策略。
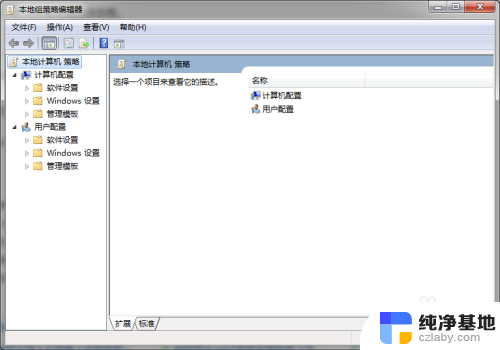
6.接着,选择“计算机配置”——“管理模块”——“windows组件”——“windows installer”。
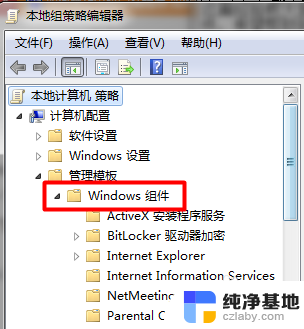
7.双击“禁用windows installer”。
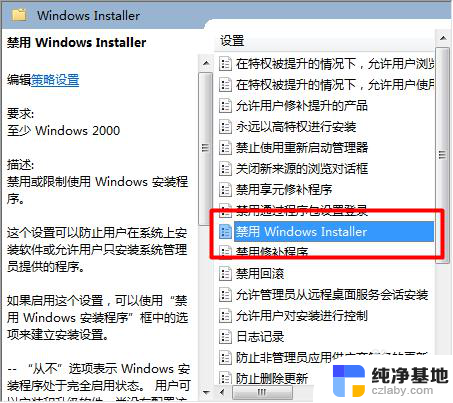
8.在新的窗口中,找到其中的选择已启用,确定更改。
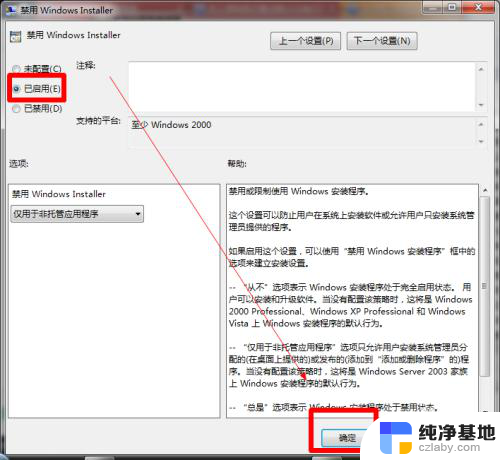
9.并将禁止用户安装按照刚才的这个installer设置一样进行设置。
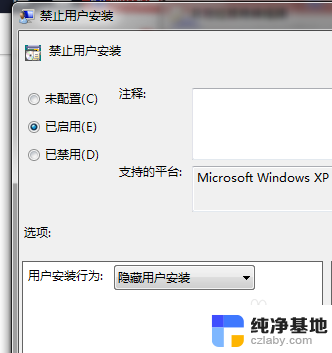
以上就是电脑如何设置不安装软件的全部内容,如果您需要,您可以按照这些步骤进行操作,希望对大家有所帮助。
- 上一篇: 重装系统后音箱没声音
- 下一篇: 电脑怎么解压安装软件到桌面
电脑怎么设置不安装软件相关教程
-
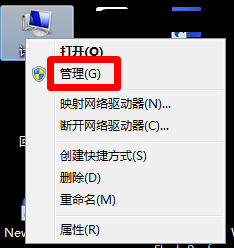 怎么设置电脑禁止安装软件
怎么设置电脑禁止安装软件2023-11-14
-
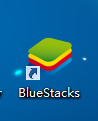 怎么在电脑上安装安卓软件
怎么在电脑上安装安卓软件2023-11-16
-
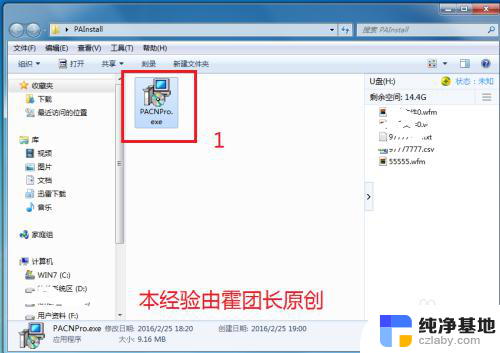 电脑软件卸载后重新安装不了
电脑软件卸载后重新安装不了2024-01-31
-
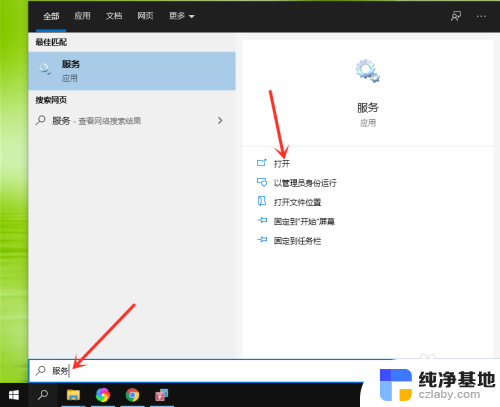 电脑安装不上软件的原因
电脑安装不上软件的原因2024-04-03
系统安装教程推荐