电脑如何取消定时开机
更新时间:2023-11-27 09:54:51作者:xiaoliu
电脑如何取消定时开机,在如今高度数字化的时代,电脑已经成为人们生活和工作中不可或缺的一部分,有时候我们可能会希望取消电脑的定时开机功能,特别是在Win10系统中。取消自动开机的步骤并不复杂,只需要简单的几个步骤就能轻松实现。接下来我将为大家详细介绍Win10系统中取消定时开机的步骤,让大家能够更灵活地控制自己的电脑开关机时间。
具体步骤:
1.右击桌面左下角的开始图标,点击“搜索”功能;如图:
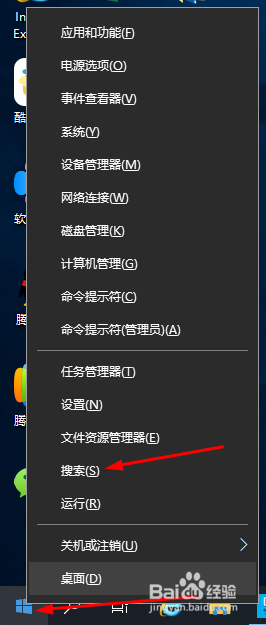
2.在搜索框内搜索“控制面板”后点击“打开”;如图:
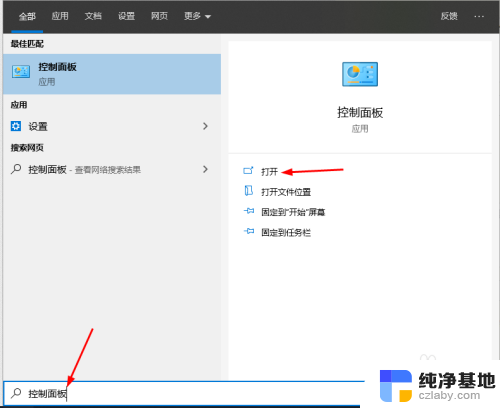
3.在控制面板界面中点击右边的“查看方式:类别”改成“大图标”;如图:
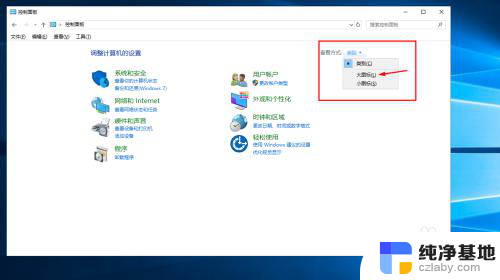
4.再找到“安全和维护”点击打开;如图:
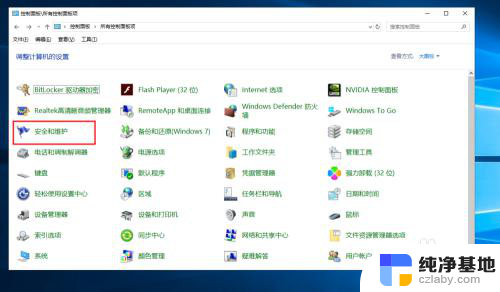
5.接下来点开维护项的隐藏箭头;如图:
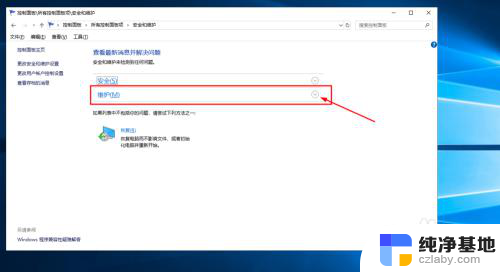
6.打开自动维护项下的“更改维护设置”;如图:
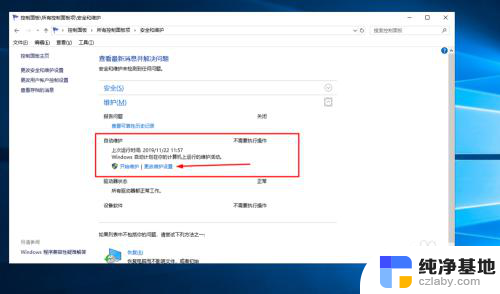
7.把允许预定维护在预定时间唤醒我的计算机选项前的对号去掉,点击“确定”。后关闭控制面板即可。如图:
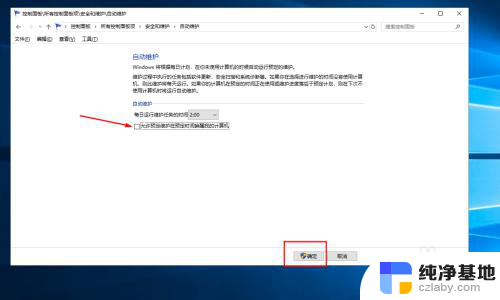
以上就是如何取消电脑定时开机的全部内容,如果您遇到类似问题,可以参考本文中介绍的步骤进行修复,希望对大家有所帮助。
- 上一篇: 桌面上怎么显示此电脑
- 下一篇: windows10中不能运行应用程序的方法是
电脑如何取消定时开机相关教程
-
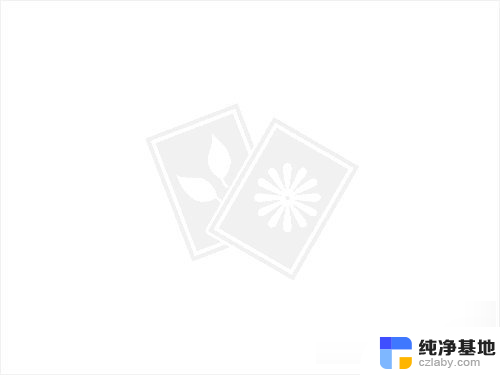 win10电脑如何取消开机密码
win10电脑如何取消开机密码2024-08-05
-
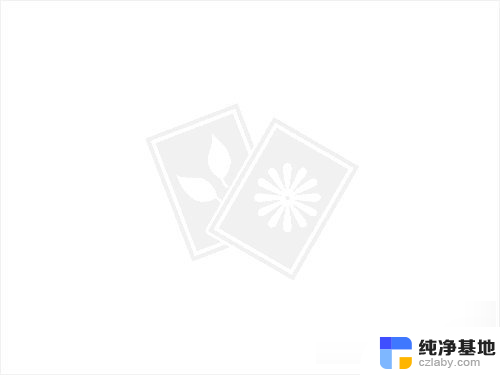 如何取消windows10开机密码
如何取消windows10开机密码2024-09-05
-
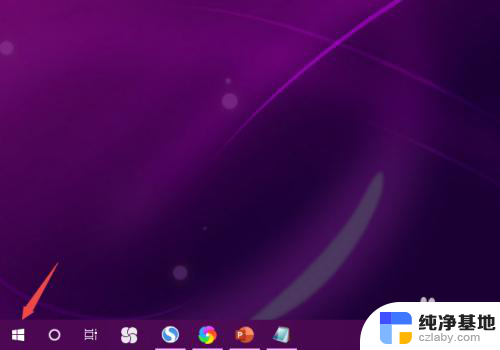 电脑每次开机后有屏幕键盘,如何取消
电脑每次开机后有屏幕键盘,如何取消2024-08-21
-
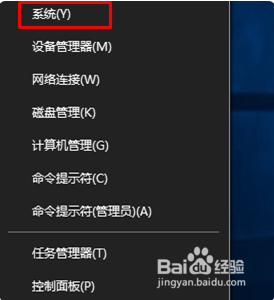 电脑取消开机选择系统
电脑取消开机选择系统2024-08-26
win10系统教程推荐