桌面此电脑如何显示出来
更新时间:2024-04-08 09:53:55作者:xiaoliu
在Windows 10操作系统中,桌面上显示的此电脑图标是非常常见的,通过此电脑图标,我们可以方便地访问计算机的各种文件和文件夹,管理存储设备和网络连接。在桌面上显示此电脑图标非常简单,只需要右键单击桌面空白处,选择个性化,然后点击主题选项卡,在桌面图标设置中勾选此电脑即可。这样一来此电脑图标就会显示在桌面上,方便我们快速访问计算机的各种功能和文件。
步骤如下:
1.首先,我们可以看到我的桌面是没有“此电脑”的快捷方式的。我们点击右键,选择“个性化”,如图。
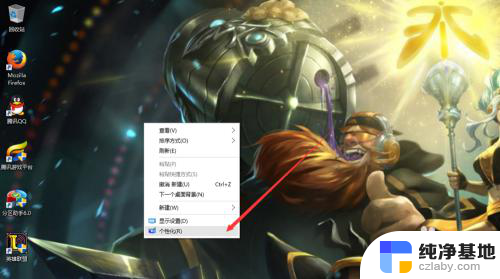
2.然后进入个性化,我们选择“主题”。
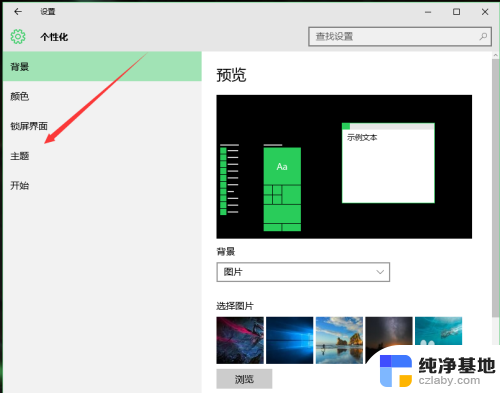
3.在主题下面,我们可以看到相关的设置中,有几个选项,我们找到“桌面图标设置”,点击进入。
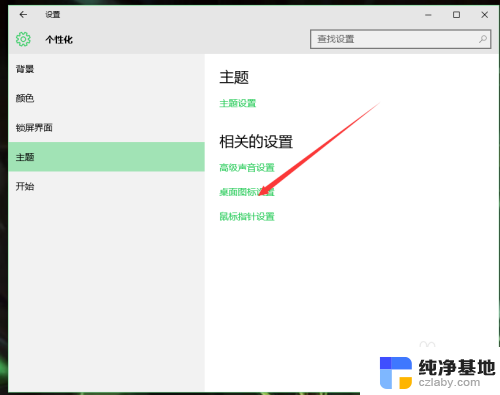
4.进入之后,我们可以看到熟悉的界面了,我们选中“计算机”。
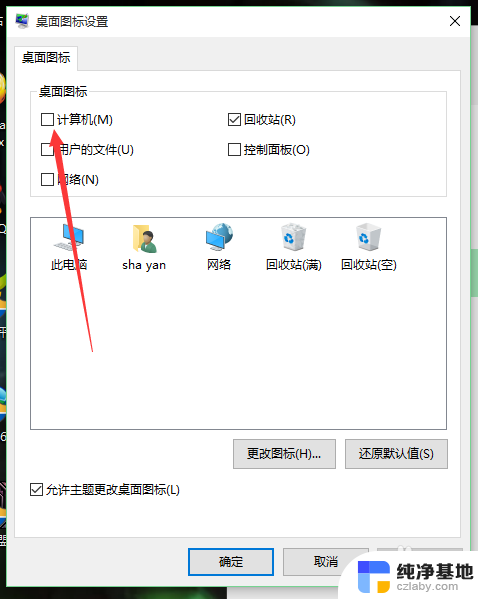
5.选择好之后,我们点击右下角的应用,再点击确定。
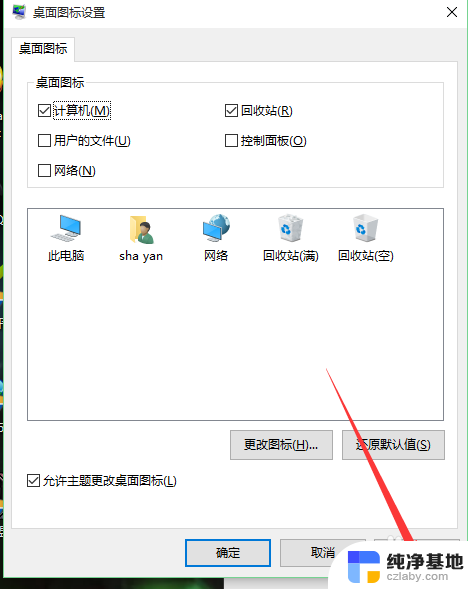
6.再次回到桌面的时候,我们可以看到此电脑已经在我们的桌面上了。

以上是关于桌面电脑如何显示的全部内容,如果有遇到相同情况的用户,可以按照小编提供的方法来解决。
- 上一篇: 笔记本电脑暗屏故障怎么解决
- 下一篇: windows操作中心怎么打开
桌面此电脑如何显示出来相关教程
-
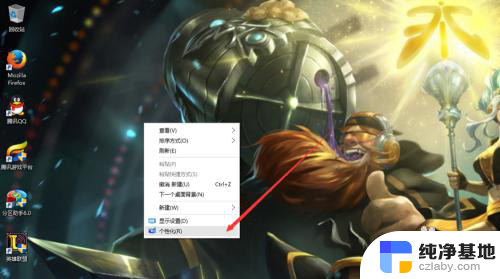 电脑桌面显示此电脑
电脑桌面显示此电脑2023-12-21
-
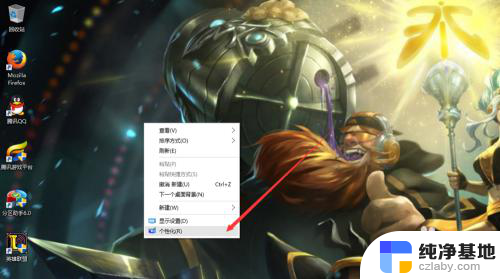 怎么把此电脑放在桌面上显示
怎么把此电脑放在桌面上显示2024-01-15
-
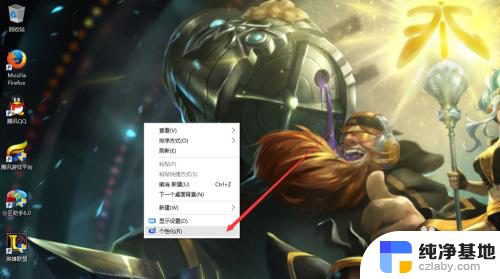 桌面上怎么显示此电脑
桌面上怎么显示此电脑2023-11-27
-
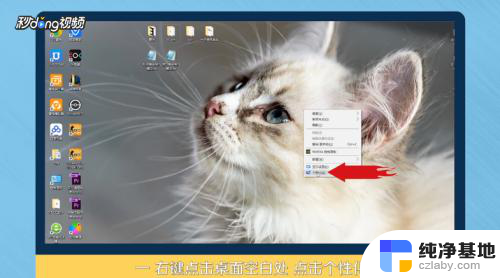 此电脑如何添加到桌面
此电脑如何添加到桌面2024-05-15
win10系统教程推荐