屏幕保护密码怎么设置方法
更新时间:2024-03-04 09:51:14作者:yang
在现代社会中随着电脑的广泛应用,我们对个人信息的保护变得愈发重要,而屏幕保护密码的设置,无疑是一种简单而有效的保护措施。对于使用Win10系统的用户来说,屏保密码的设置步骤并不复杂。只需要按照特定的方法进行操作,我们就能够为我们的电脑添加一道坚实的防线。接下来让我们一起来了解一下Win10系统屏保密码的设置方法吧!
步骤如下:
1.打开“设置”选项,鼠标右击Win10的“开始”按钮图标――>选择“设置”。
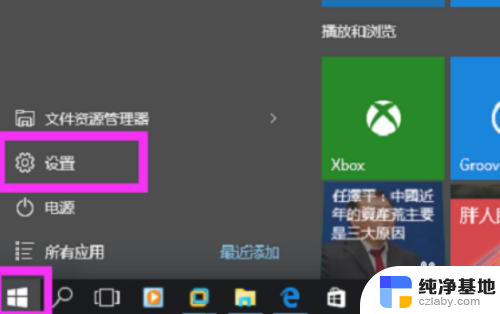
2.打开“个性化”设置,点击“个性化”打开。
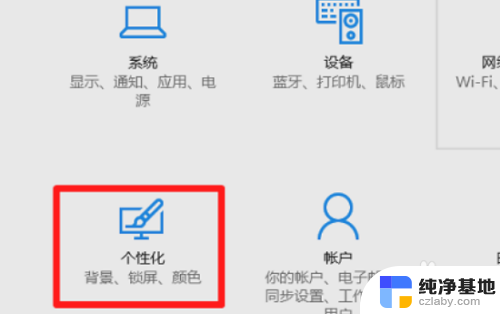
3.打开“屏幕保护程序设置”,点击“锁屏界面”――>“屏幕保护程序设置”。
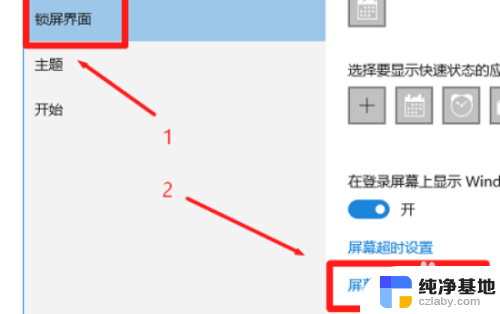
4.设置恢复时显示登录屏幕,在“等待”选项后面。设置一个时间,本例中设置为5分钟(表示5分钟内没有操作键盘和鼠标,就让Win10进入屏幕保护程序)――>勾选“在恢复时显示登录屏幕”――>点击“确定”。
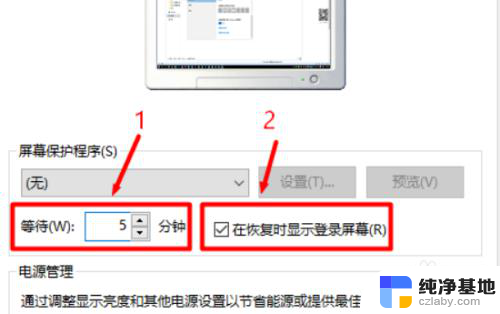
5.打开“电源设置”选项,点击“更改电源设置”打开。
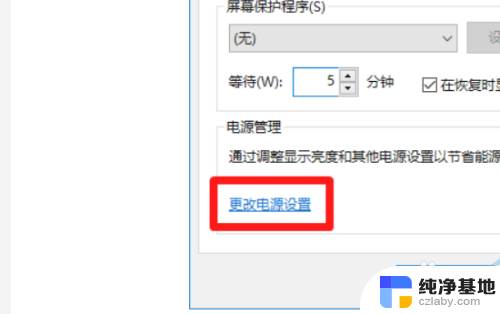
6.打开“唤醒时需要密码”,点击“唤醒是需要密码”选项打开。
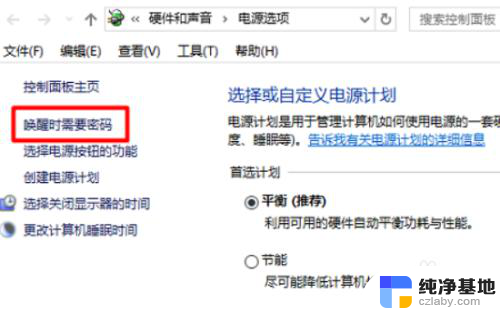
7.设置从屏保唤醒时需要密码,点击“更改当前不可用的设置”――>在“唤醒时的密码保护”选择:需要密码(推荐)――>点击“保存修改”,如下图所示。
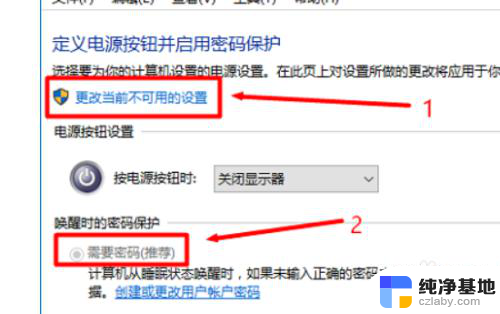
以上就是屏幕保护密码设置的方法的全部内容,碰到同样情况的朋友们赶紧参照小编的方法来处理吧,希望能够对大家有所帮助。
- 上一篇: 电脑怎么录电脑里面的声音
- 下一篇: 微软电脑怎么看型号
屏幕保护密码怎么设置方法相关教程
-
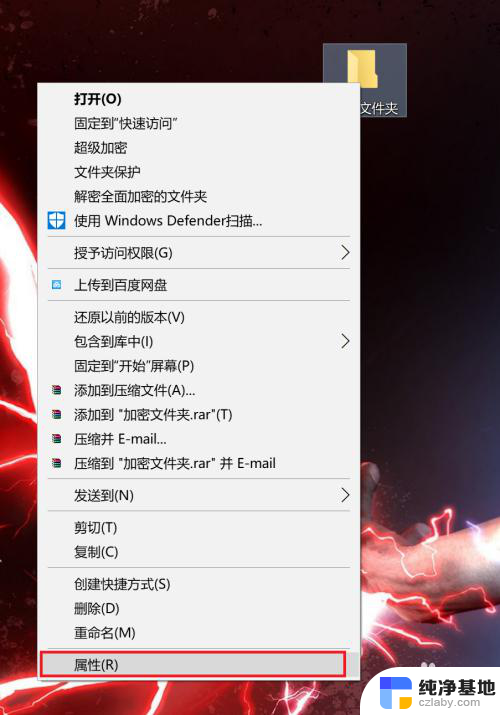 win10文件夹设置密码保护
win10文件夹设置密码保护2023-12-25
-
 win10的屏保密码怎么设置
win10的屏保密码怎么设置2024-08-31
-
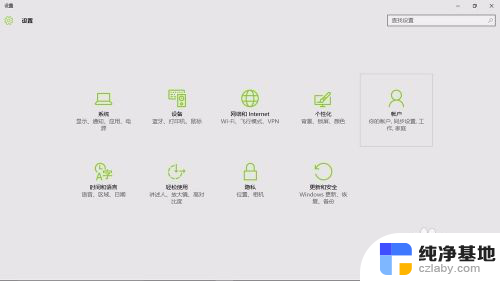 屏幕锁屏密码在哪里设置
屏幕锁屏密码在哪里设置2023-12-13
-
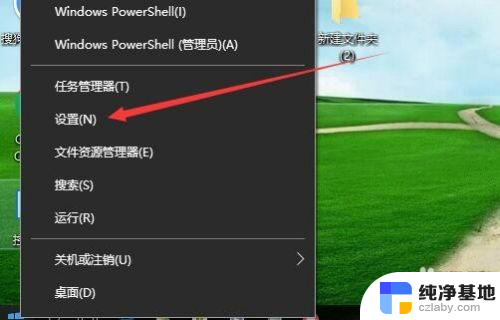 电脑屏幕保护时间怎么设置为常亮
电脑屏幕保护时间怎么设置为常亮2024-05-25
win10系统教程推荐