如何将桌面文件发送到微信上
在现代社会微信已经成为人们生活中不可或缺的一部分,无论是工作还是生活,我们经常需要将电脑上的文件发送到微信上进行分享。许多人并不清楚如何实现这一操作。本文将介绍如何将桌面文件发送到微信上,并分享一些在微信上分享电脑文件的技巧和方法。无论您是想分享一份重要的工作文档,还是想与朋友分享一段精彩的视频,本文将为您提供详细的指导,助您轻松实现这一操作。
步骤如下:
1.我们先在电脑上下载并安装微信电脑版,然后我们登录我们的微信电脑版。
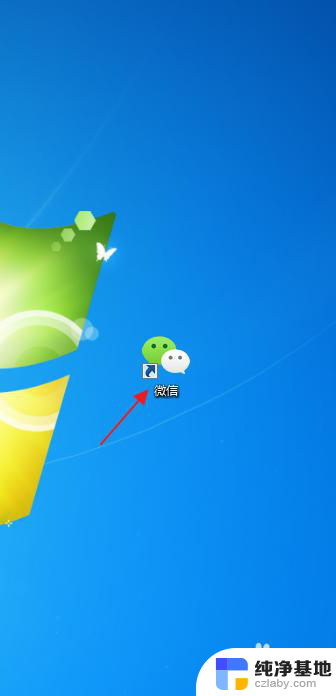
2.登录微信电脑版后,我们可以看得见微信电脑版界面里有一个文件传输助手。我们点击这个文件传输助手。
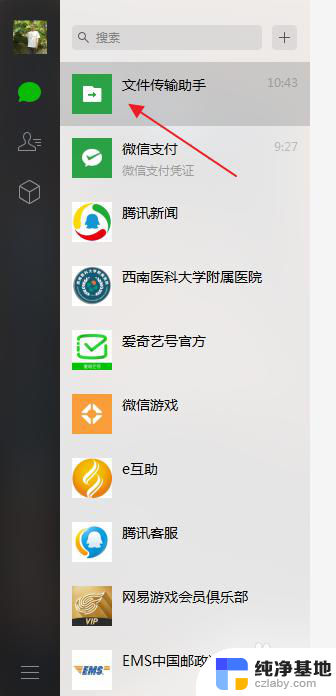
3.我们就来到了文件传输助手界面,在文件传输助手界面下方。我们可以看见一个文件的标志,这就是发送文件功能,我们点击这个发送文件功能。
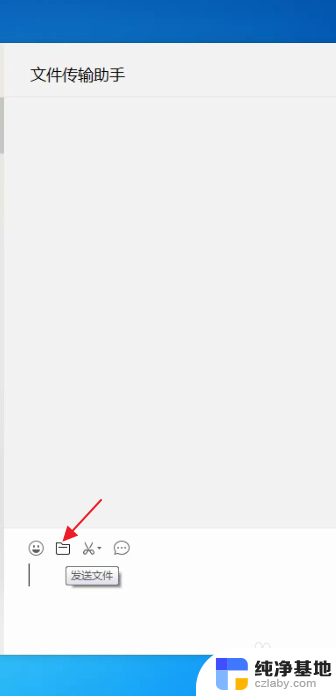
4.于是,我们就需要找到我们发送的文件。在这里,我们就随便找了一个文件,我们点击我们找到的文件。
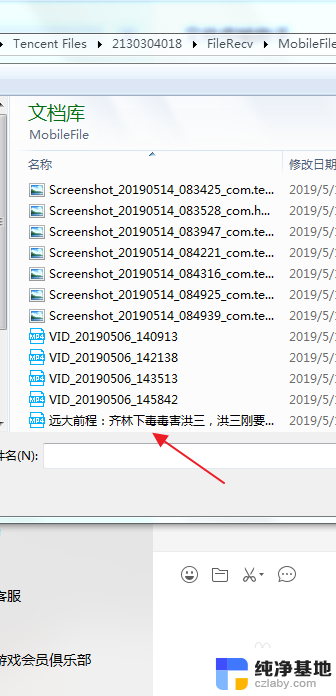
5.这个时候,我们就可以看见我们需要发送的文件在下方的发送栏里面了。接下来,我们点击右下方的发送。
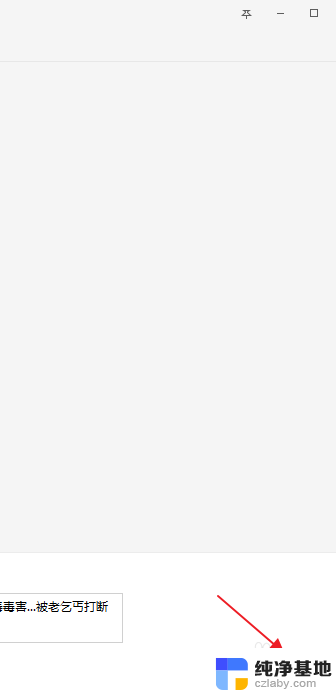
6.很快的,我们就可以看见我们就把这个文件发送完了。
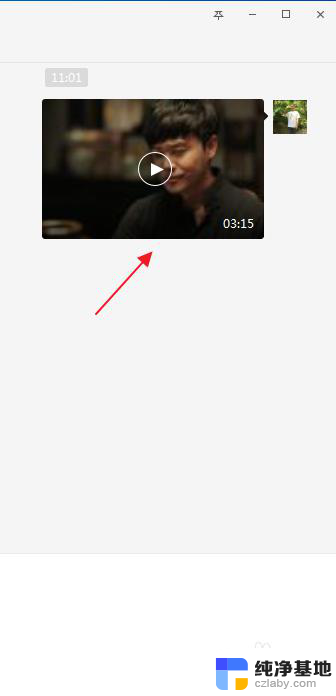
7.现在,我们再打开我们的手机上的微信app。在微信app里面,我们找到传输文件助手。
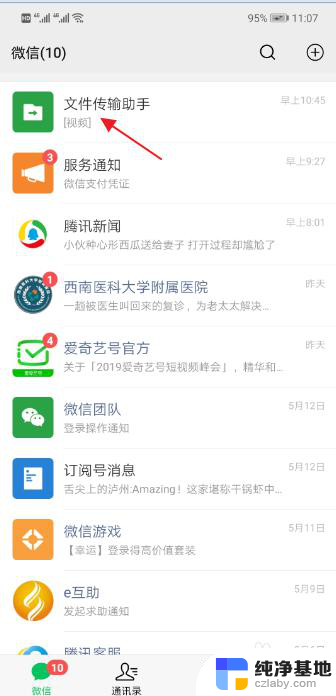
8.接下来,我们点击文件传输助手。这个时候,我们就可以看见刚才我们电脑上发送的那个文件了。这是个视频文件。
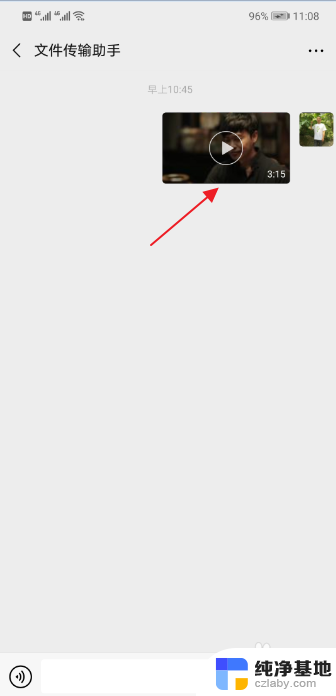
9.现在,我们点击微信app文件传输助手里的这个视频文件,我们就来了这个视频界面。

10.接下来,我们长按这个视频。于是,就跳出了发送给朋友、收藏、保存视频、定位到聊天位置这几个功能。我们点击保存视频。

11.接着,我们来到手机的图库功能这里。点击图库。

12.在图库里,我们就可以看见刚才我们电脑上的那个视频文件了。就这样,我们就把电脑上的文件上传到了微信。
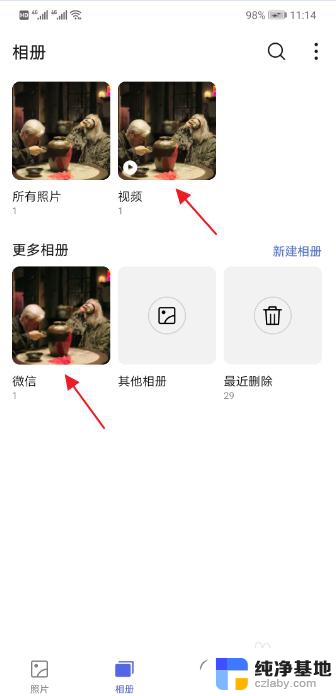
以上就是如何将桌面文件发送到微信上的全部内容,如果你遇到了这个问题,不妨尝试一下小编提供的方法来解决,希望对大家有所帮助。
- 上一篇: 联想笔记本桌面亮度怎么调整
- 下一篇: wps怎么在表格里面顶端写字
如何将桌面文件发送到微信上相关教程
-
 wps如何把文件发送给微信好友
wps如何把文件发送给微信好友2024-03-23
-
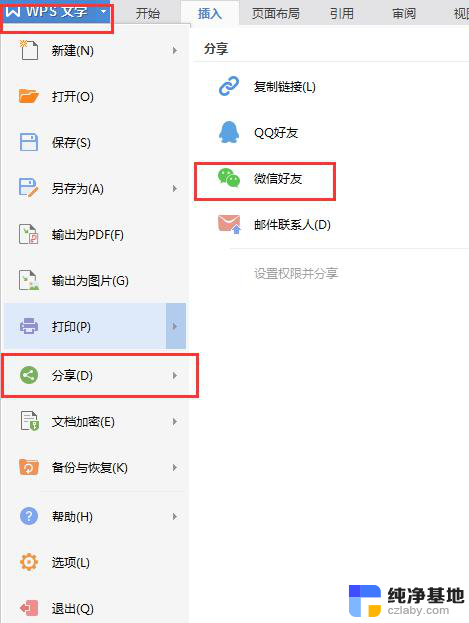 wps如何将文件上传微信
wps如何将文件上传微信2024-05-02
-
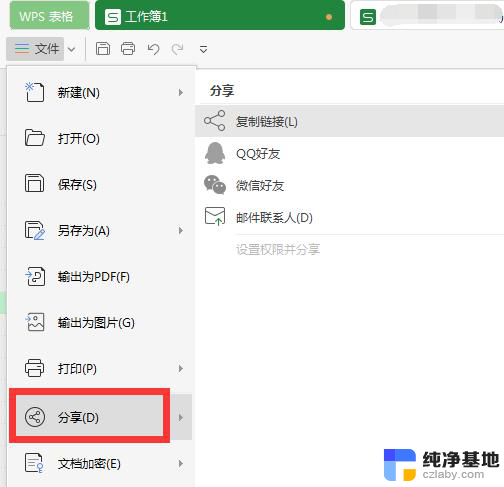 wps怎么将文件发到qq或微信
wps怎么将文件发到qq或微信2024-02-13
-
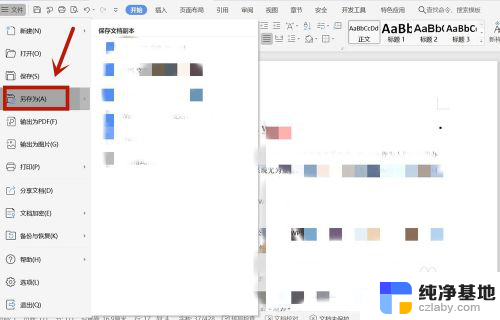 如何将wps文件保存到桌面
如何将wps文件保存到桌面2024-03-10
电脑教程推荐