vm虚拟机怎么和主机共享文件
VMware虚拟机是一种常用的虚拟化软件,可以在一台物理主机上同时运行多个虚拟操作系统,在实际使用中,我们经常需要在虚拟机和主机之间共享文件。通过VMware Tools工具,我们可以轻松实现虚拟机和主机之间的文件共享,方便快捷地传输数据和文件。接下来我们将介绍如何使用VMware Tools来实现虚拟机和主机的文件共享。
方法如下:
1.首先,打开VMware虚拟机,找到需要设置共享目录文件的虚拟机,开启虚拟机。如图:
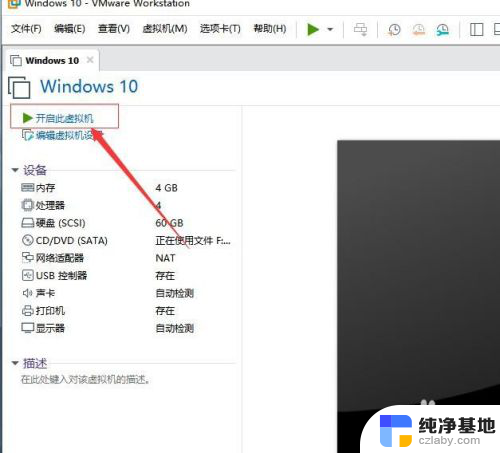
2.接着,在VMware软件菜单栏中。 找到“虚拟机”,在弹出的下拉功能菜单中,选择“设置”。如图:
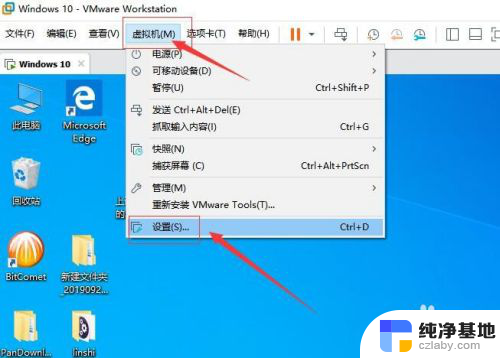
3.接着,在弹出的设置窗口中,选择“选项”。如图:
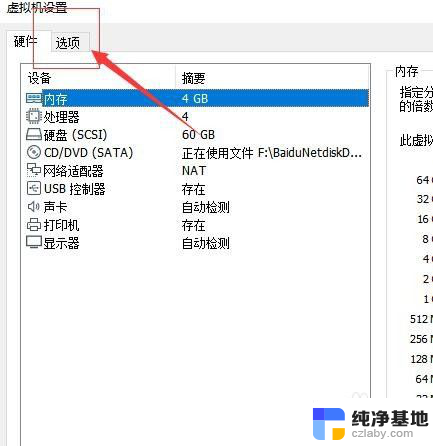
4.接着, 在打开的选项设置窗口中,选择“共享文件夹”。如图:
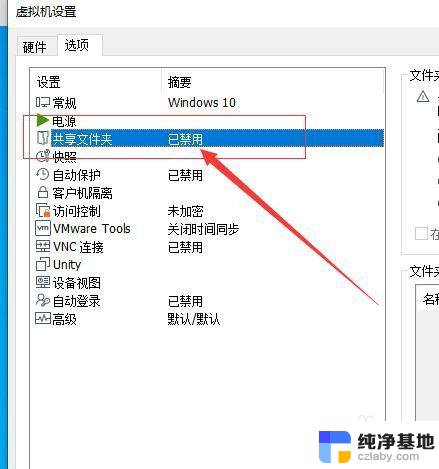
5.接着,在打开的共享文件夹设置的右侧,勾选“总是启用”(默认是已禁用)。如图:
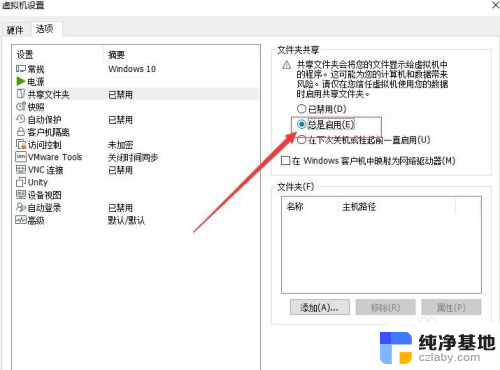
6.接着,在下方的“文件”位置添加共享文件夹的路径以及在本地电脑所在的位置。点击下方的“添加”。如图:
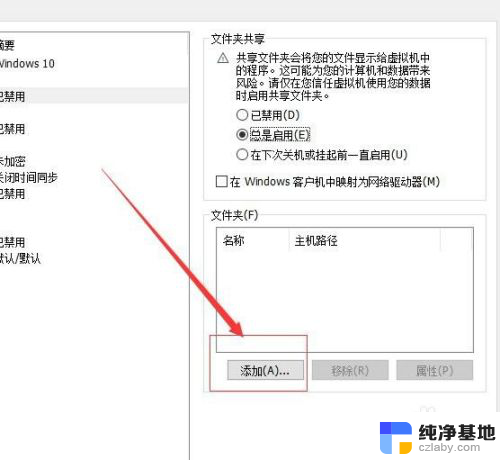
7.接着,在弹出的添加共享文件夹向导对话框中,点击“下一步”。如图:
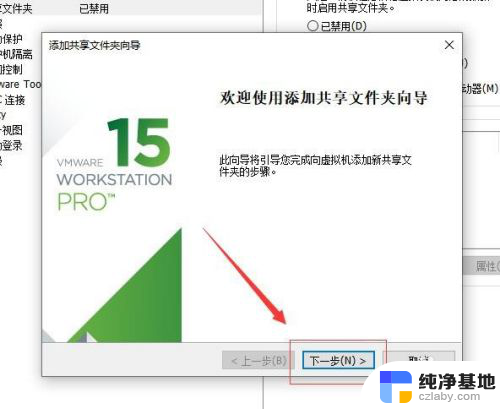
8.接着,在弹出的命名共享文件夹窗口中。在主机路径选择要设置贡献的文件夹所在的位置,点击后面的“浏览”。如图:
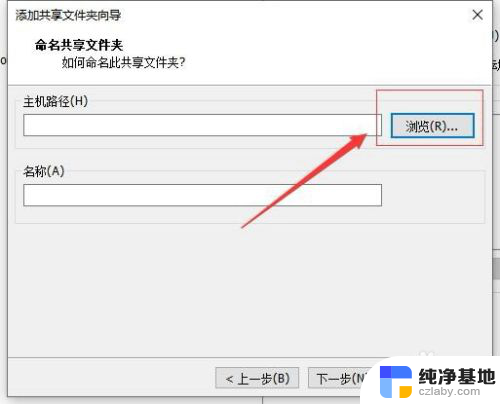
9.接着,在弹出的对话框中,选择要设置共享文件夹的所在位置以及文件夹,完成后点击“确定”。如图:
10.接着,设置完成后,点击“下一步”(共享文件夹的名称会根据文件夹的名称自动获取)。如图:
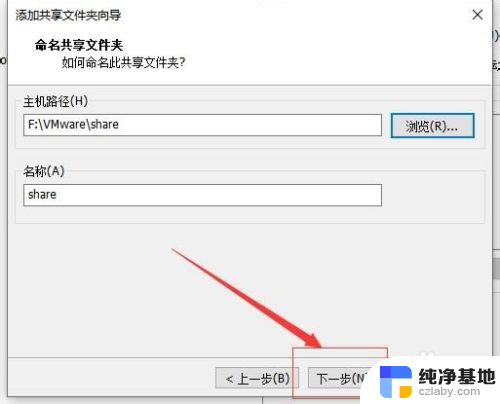
11.接着,在弹出的对话框中,选择“启用此共享”,完成后,点击下方的“完成”。如图:
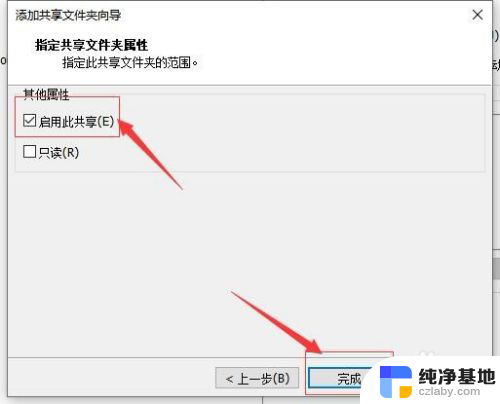
12.接着,回到设置窗口界面,点击下方的“确定”。保存刚设置的所有参数。如图:
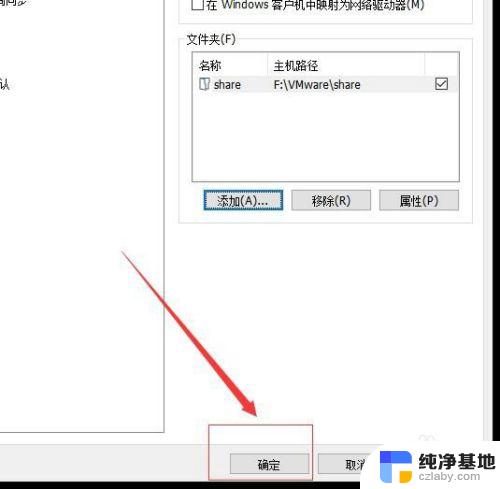
13.接着,进入虚拟机,打开“此电脑”,进入此电脑界面,在左侧导航选择“网络”。如图:
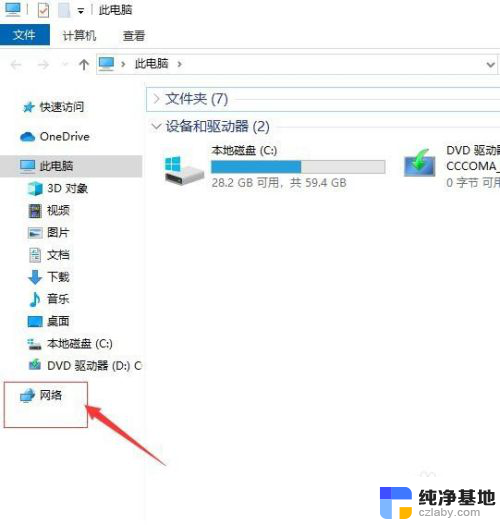
14.接着,在弹出的对话框中,选择“确定”。如图:
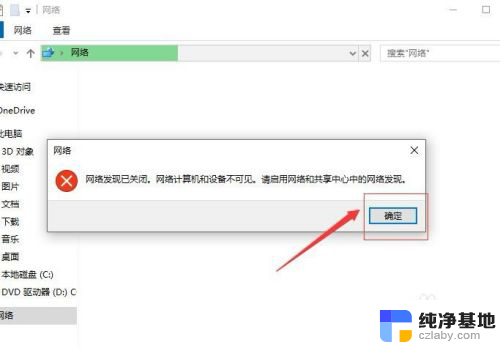
15.接着,点击上方弹出的提示信息(网络发现和文件共享已关闭。)如图:
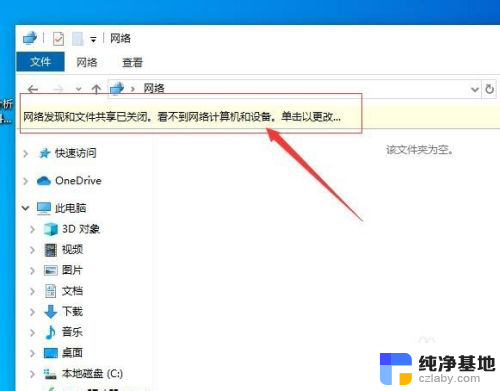
16.接着,在弹出的下拉菜单中, 选择“启用网络发现和文件共享”。如图:
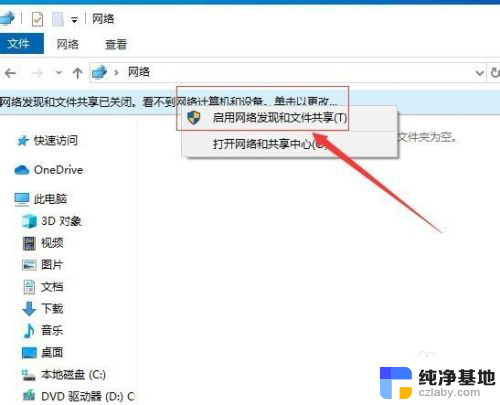
17.接着,在弹出的确认对话框中,选择“是,启用所有公用网络的网络发现和文件贡献”。如图:
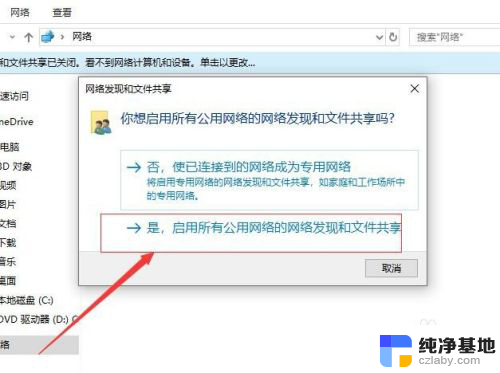
18.接着,就可以启用网络共享,刷新,点击进入就可以看到刚开通的贡献文件夹了。如图:
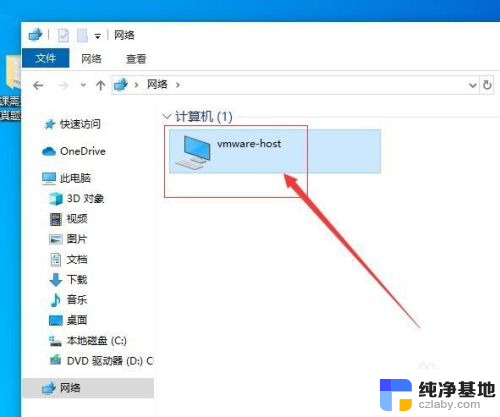
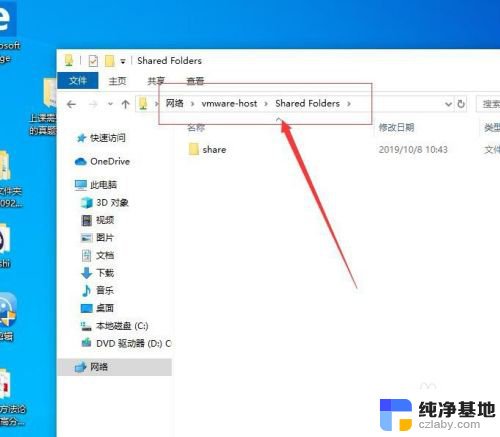
19.至此,vm虚拟机怎么和主机共享文件教程分享结束。
以上就是如何在虚拟机和主机之间共享文件的全部内容,如果您还有疑问,可以参考本文所提供的步骤进行操作,希望对大家有所帮助。
- 上一篇: 台式电脑如何调声音
- 下一篇: 怎么切换苹果和windows系统
vm虚拟机怎么和主机共享文件相关教程
-
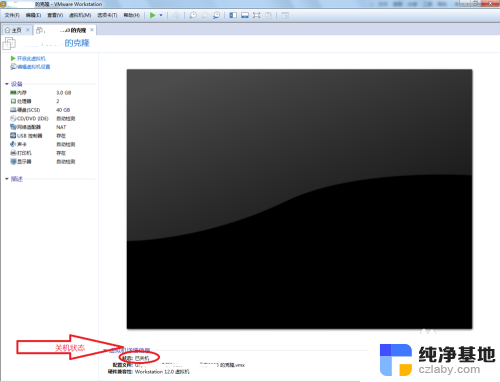 虚拟机与电脑共享文件夹
虚拟机与电脑共享文件夹2024-07-12
-
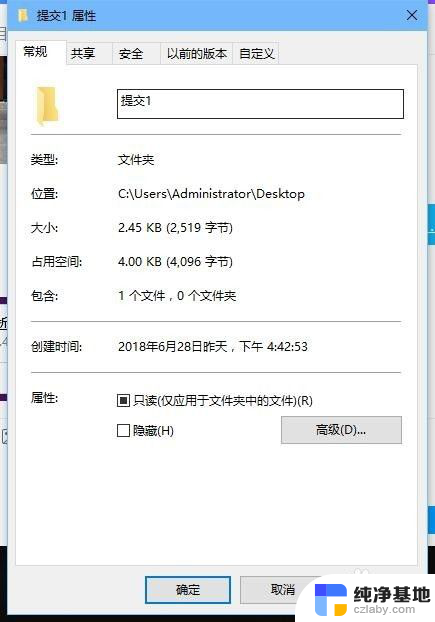 计算机共享文件夹怎么设置
计算机共享文件夹怎么设置2024-09-02
-
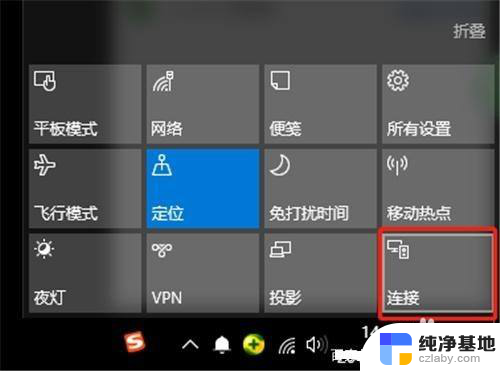 手机怎么和电脑共享屏幕
手机怎么和电脑共享屏幕2024-04-04
-
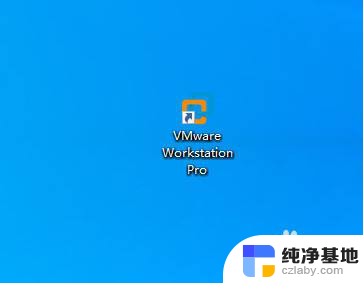 vmware虚拟机怎么删除
vmware虚拟机怎么删除2024-06-10
电脑教程推荐