wps文档加密忘记密码怎么解锁
在日常工作中,我们经常会使用wps进行文档编辑和处理,但有时候我们会因为各种原因忘记了文件加密的密码,这时就会遇到一个尴尬的问题,即如何解锁wps文档加密密码,忘记wps文件密码并不是什么大问题,我们可以通过一些方法来解决这个困扰。接下来我们将介绍一些解锁wps文件密码的有效方法,让您轻松应对这种情况。
具体方法:
1.方法一
word文档加密,当密码忘记时。可以把鼠标放在被加密的word文档上,左键选择打开方式,使用写字板方式打开加密word文档,即可破解。
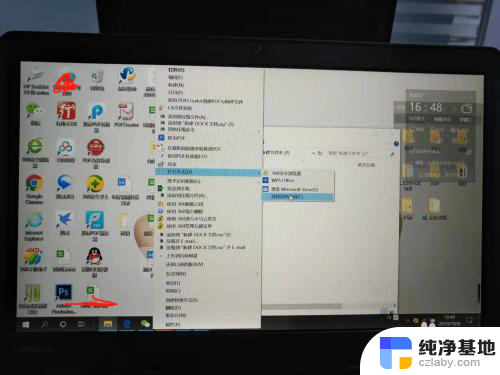
2.方法二
打开word 文档,新建一个空白文档。执然后执行新建文档上面的“插入文件” ,随即打开“插入文件”对话框,紧接着打开存放在桌面上需要解除保护的文档,单击插入,将加密保护的文档插入到新文档中,随即文档保护会被自动撤销,即可解密。
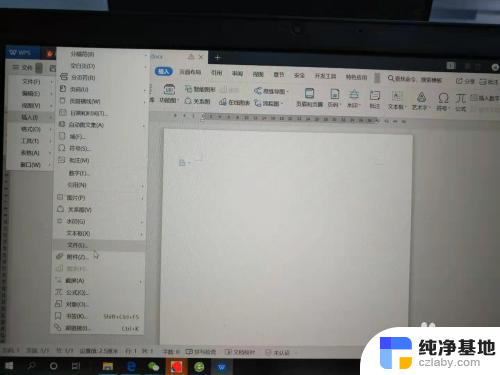
3.方法三
打开浏览器,搜索“Advanced office password recvery”,找到官方版下载;
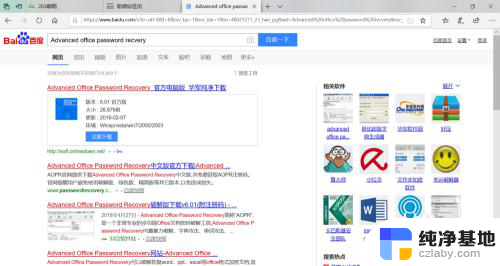
4.点击选择“Advanced office password recvery”进行有免费进行下载,下载;
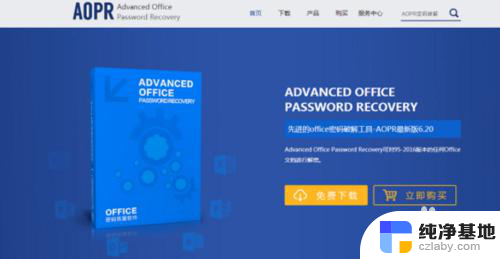
5.安装完成后点击“Advanced Office Password Recovery”打开;
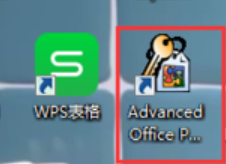
6.然后打开“Advanced Office Password Recovery”,会看到如下界面。点击“close”;
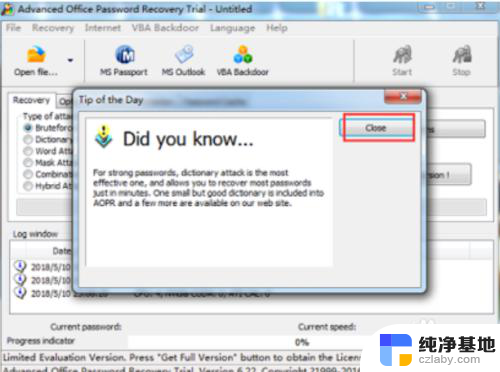
7.然后点击上方的“language”,选择“中文”;
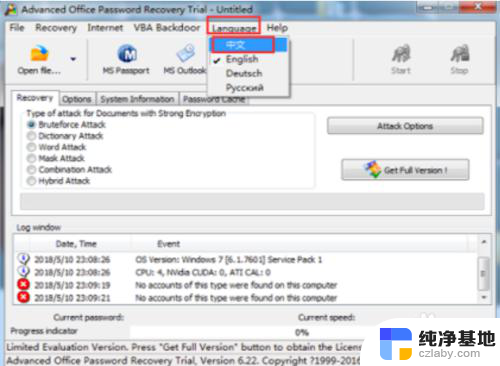
8.设置完成后在下方的“恢复”选框内选择“字典攻击”;
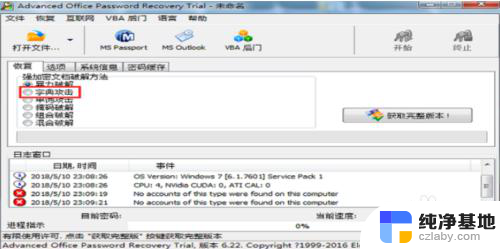
9.设置完成后单击界面上方的“打开文件”按钮;
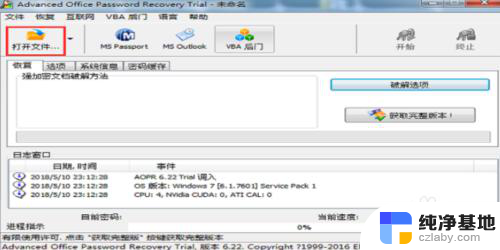
10.然后找到需要恢复密码的WPS文档的存放位置,点击打开;
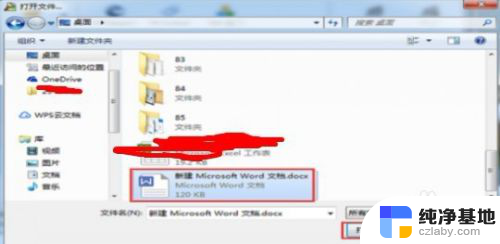
11.然后文档密码恢复过程开始,出现以下界面,“执行准备攻击”,在下方可以看到目前的进度条;
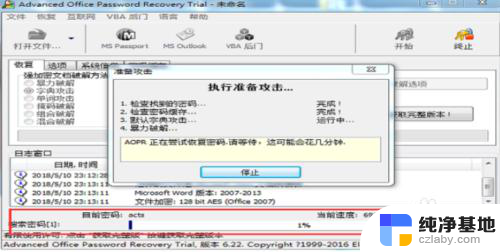
12.成功恢复密码后,在“Word密码已被恢复”对话框,可以看到之前给文档设置的密码了
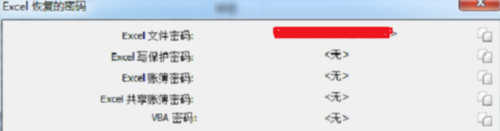
13.最后宿儒密码,打开文件就可以了。
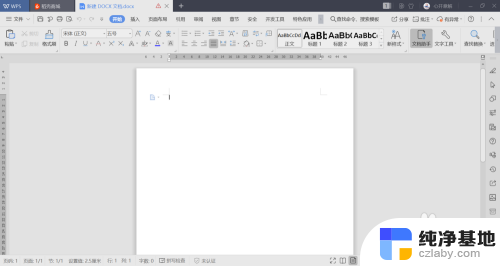
以上就是wps文档加密忘记密码怎么解锁的全部内容,碰到同样情况的朋友们赶紧参照小编的方法来处理吧,希望能够对大家有所帮助。
- 上一篇: 笔记本电脑能不能拍照录像
- 下一篇: wps怎么在表格后面添加背景图片
wps文档加密忘记密码怎么解锁相关教程
-
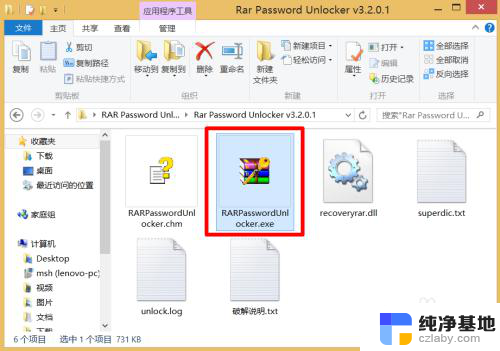 rar文件密码忘记怎么解锁
rar文件密码忘记怎么解锁2023-11-21
-
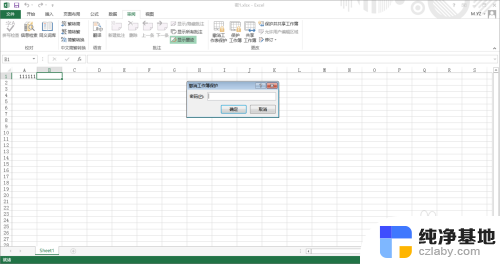 excel加密怎么解除忘记密码
excel加密怎么解除忘记密码2024-05-20
-
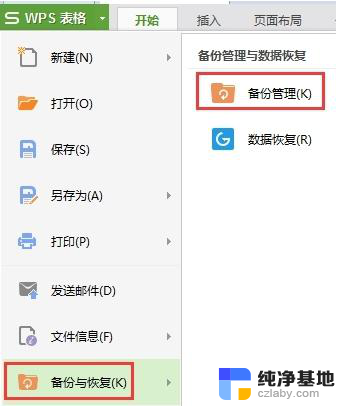 wps文档忘记密码如何破解
wps文档忘记密码如何破解2024-02-03
-
 win9开机密码忘记了怎么解锁
win9开机密码忘记了怎么解锁2024-10-26
电脑教程推荐