wps里面键入内容替换所选内容在哪里开启
在使用wps时,替换所选内容是一个非常常用的功能,许多时候我们需要对文档中的某些内容进行修改或替换,而不希望一一手动更改。幸运的是wps提供了替换所选内容的功能,让我们能够轻松快捷地完成这项任务。要开启替换所选内容功能,只需在wps的工具栏中找到替换按钮,点击后会弹出一个替换对话框。在这里我们可以输入需要替换的内容和新的内容,然后点击替换按钮即可完成替换。替换所选内容的功能不仅能够提高我们的工作效率,还能够减少重复劳动,让我们更加专注于文档的内容和质量。
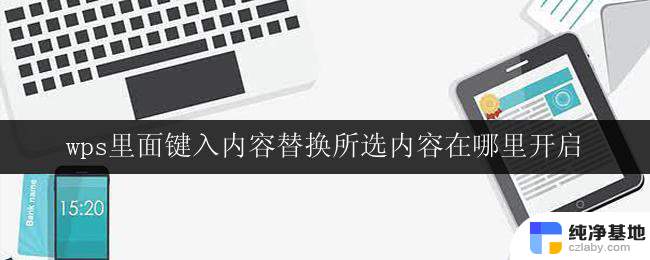
查找文字
查找文字功能可以快速搜索每一处指定单词或词组。
在“开始”选项卡上,选择“查找替换”下拉列表中的“查找”
在“查找和替换”对话框中,选择“查找”选项卡。
在“查找内容”框中,键入要查找的文字。
单击“高级”,选择其他所需选项。
若要一次选取指定单词或词组的所有实例,请勾选“突出显示所有在该范围找到的项目”复选框,然后通过在“突出显示所有在该范围找到的项目”列表中单击来选择要在其中进行搜索的文档部分。
单击“查找全部”,或选择“替换”选项卡,单击“查找下一处”。
替换文字
替换文字功能可以自动替换文字,例如,将“KingSoft”替换为“金山软件”。
在“开始”选项卡上,单击“替换”。
在“查找内容”框中,键入要搜索的文字。
在“替换为”框中,键入替换文字。
单击“高级”,选择其他所需选项。
单击“查找下一处”、“替换”或者“全部替换”。
查找替换时,可以通过格式的设置进行查找替换。光标停留在输入框时,单击“格式”,选择格式项,再进行查找或者替换。
定位
定位功能可以自动定位到文档中的目标信息。范围包括页、节、行、书签、批注、脚注、尾注、域、表格、图形、公式、对像、标题等。
在“开始”选项卡上,选择“查找替换”下拉列表中的“定位” 。
首先选择定位目标,然后在输入框中输入需要定位的信息。单击“前一处”或者“下一处”。
提示
按 Esc 可取消正在执行的搜索。
以上是关于如何在wps中启用替换所选内容的所有内容,如果您遇到类似的情况,只需按照这些步骤即可解决。
- 上一篇: u盘出入电脑里没显示
- 下一篇: 电脑怎么关闭所有弹窗
wps里面键入内容替换所选内容在哪里开启相关教程
-
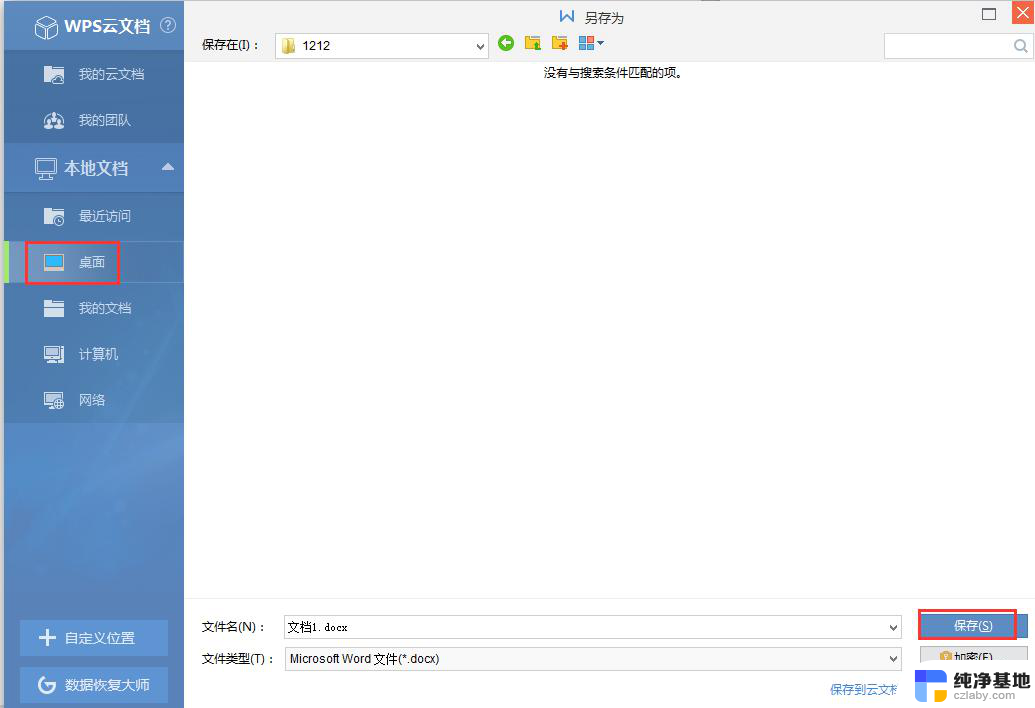 wps怎么保存里面的内容
wps怎么保存里面的内容2024-02-19
-
 怎么把右键里面的内容删除
怎么把右键里面的内容删除2024-04-18
-
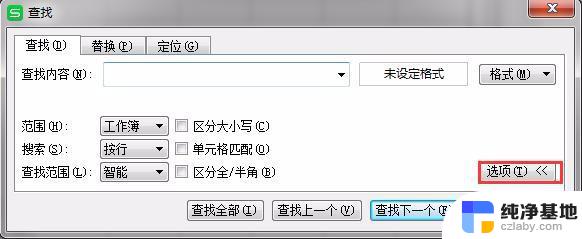 wps能在整个工作薄中查找和替换内容吗
wps能在整个工作薄中查找和替换内容吗2024-01-03
-
 wps怎样进入编辑模式修改内容
wps怎样进入编辑模式修改内容2024-02-14
电脑教程推荐