word文档每行间距怎么调
更新时间:2024-05-20 09:09:05作者:xiaoliu
在使用Word文档时,我们经常需要调整行间距以使文本更加清晰易读,调整行间距可以让文字之间的间距更加合适,使整篇文章看起来更加整洁美观。在Word中,设置行间距非常简单,只需点击页面布局中的行间距选项,然后选择所需的行间距大小即可。通过合理设置行间距,我们可以让文档更加专业化和易于阅读,提升文档的整体质量。
方法如下:
1.为了看出调整word行间距的效果,我们先把开头的一段话复制到word文档中,然后再对行间距进行调整。

2.然后我们选择要调整行间距的段落,如果是要全部调整的话。就按ctrl+a选中全部文档内容,如果是一段内容的话就选择要调整的这一段内容。

3.选择好之后,点击鼠标右键,然后在右键菜单中点击打开设置段落属性。
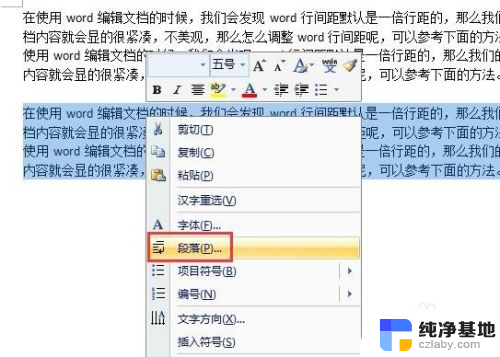
4.在打开的段落属性设置默认窗口中,我们就能看到段落的默认行间距是单倍行距了。那么我们就可以选择其他行距或者数值就可以了。
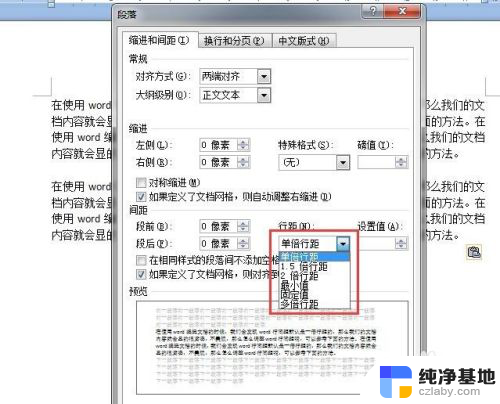
5.然后确定保存生效,我们就可以看到word文档选中的段落行间距被调整了。

6.当然了上面是正规的做法,我们也可以使用快捷工具快速设置段落的行间距。行间距的工具就在word的开始工具栏中,我们可以直接点击使用。
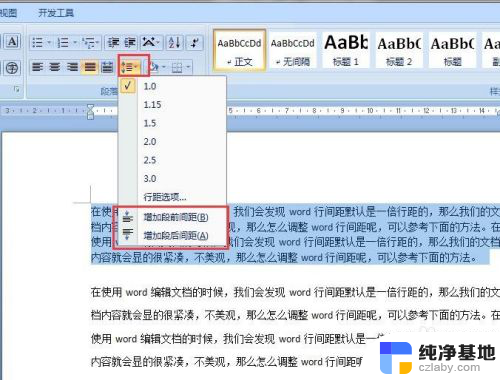
以上就是word文档每行间距怎么调的全部内容,如果有不懂的地方,用户可以根据小编的方法来操作,希望能够帮助到大家。
- 上一篇: mac电脑右键怎么操控
- 下一篇: 启动固态硬盘系统怎么设置
word文档每行间距怎么调相关教程
-
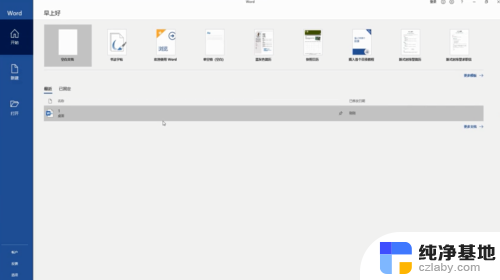 word文档怎么调整文字间距
word文档怎么调整文字间距2024-03-29
-
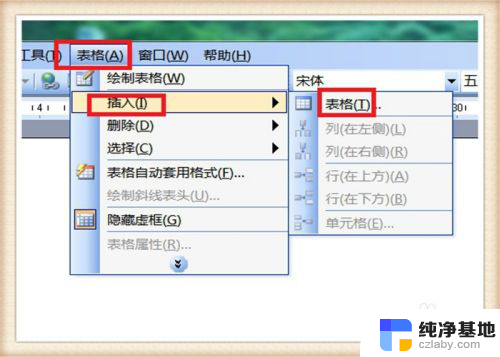 word文档表格怎么调行距
word文档表格怎么调行距2023-12-24
-
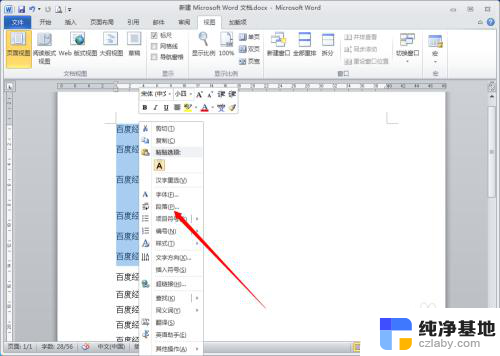 word文档行距太宽怎么调整
word文档行距太宽怎么调整2024-02-11
-
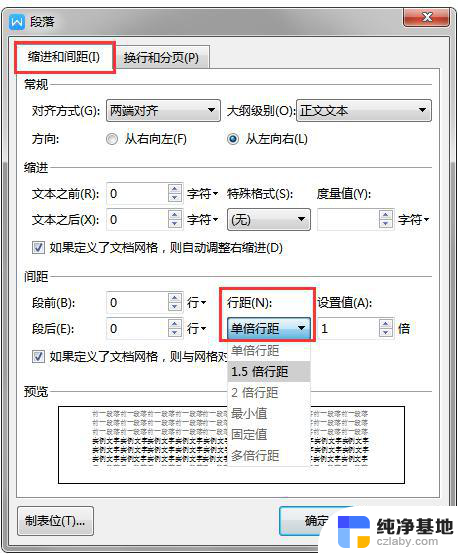 wps如何调整每行之间距离
wps如何调整每行之间距离2024-02-24
电脑教程推荐