win11添加 启动 注册表
Win11添加了一个新的启动选项,可以直接进入注册表编辑器,要进入注册表编辑器,可以按下Win+R组合键打开运行对话框,然后输入regedit并按下Enter键。在注册表编辑器中,用户可以编辑系统的配置信息和设置,但需要谨慎操作,以免造成系统故障。这个新的功能为用户提供了更便捷的方式来修改系统设置,同时也需要用户注意谨慎操作,以避免不必要的问题。
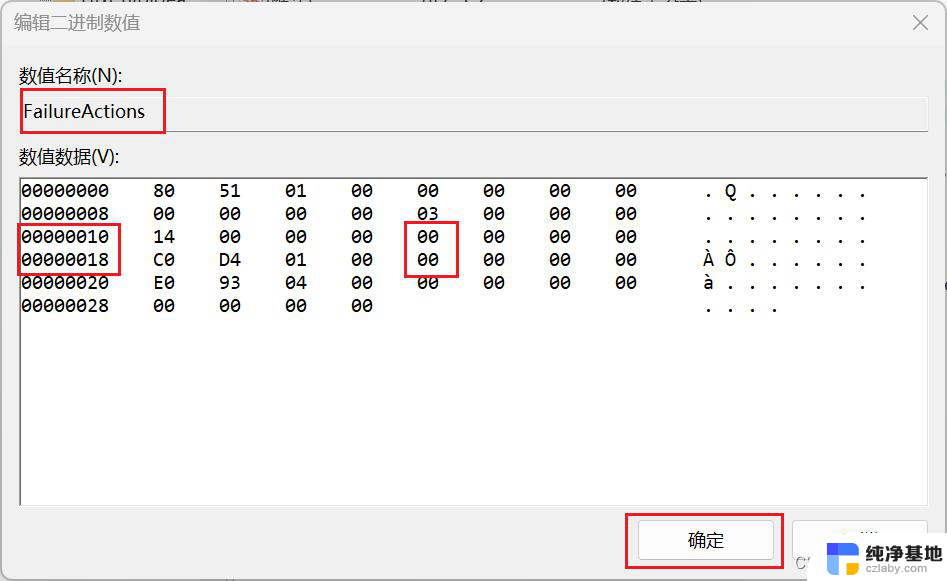
## 1. 使用运行对话框
在Windows操作系统中,你可以通过运行对话框快速进入注册表编辑器。首先,按下`Win + R`快捷键组合打开“运行”对话框,然后输入`regedit`命令并点击“确定”按钮。这样,你就可以打开注册表编辑器,开始编辑注册表了。
## 2. 通过开始菜单搜索
在Windows 10及更高版本中,你可以通过开始菜单的搜索功能来找到注册表编辑器。点击开始菜单,在搜索框中输入“注册表编辑器”或`regedit`。然后点击搜索结果中的“注册表编辑器”应用程序。这种方法简单快捷,适合不熟悉快捷键操作的用户。
## 3. 使用命令提示符
对于喜欢使用命令行工具的用户,可以通过命令提示符来打开注册表编辑器。首先,按下`Win + X`快捷键组合,然后选择“命令提示符”或“Windows PowerShell”选项。在打开的命令提示符窗口中,输入`regedit`命令并按下回车键。这样,注册表编辑器就会被打开。
## 注意事项
- **备份注册表**:在编辑注册表之前,务必备份注册表或创建系统还原点。因为错误的修改可能会导致系统不稳定甚至无法启动。
- **谨慎操作**:注册表是系统的核心配置文件,错误的修改可能会引发严重问题。因此,在编辑注册表时,请务必谨慎操作,避免删除或修改不熟悉的项和值。
- **学习相关知识**:为了更好地理解和编辑注册表,建议学习相关的计算机基础知识和注册表知识。这有助于你更准确地找到需要修改的项和值,并避免潜在的风险。
以上就是win11添加 启动 注册表的全部内容,如果有遇到这种情况,那么你就可以根据小编的操作来进行解决,非常的简单快速,一步到位。
- 上一篇: 笔记本win11鼠标不能自行单击怎么办
- 下一篇: win11可以分屏边看视频边记笔记吗
win11添加 启动 注册表相关教程
-
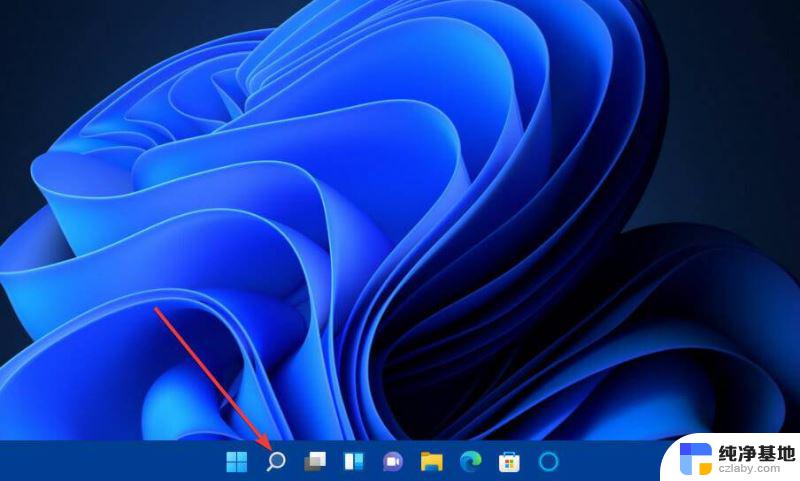 win11注册表恢复默认设置
win11注册表恢复默认设置2024-04-22
-
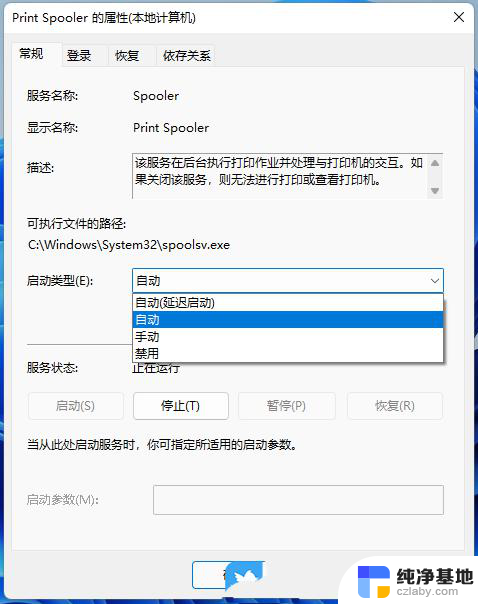 win11打印机驱动正常 无法添加
win11打印机驱动正常 无法添加2024-10-13
-
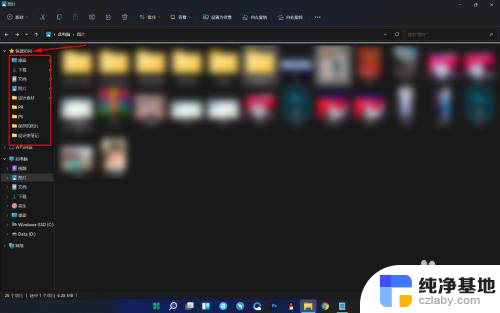 win11文件夹添加到快速访问
win11文件夹添加到快速访问2024-10-16
-
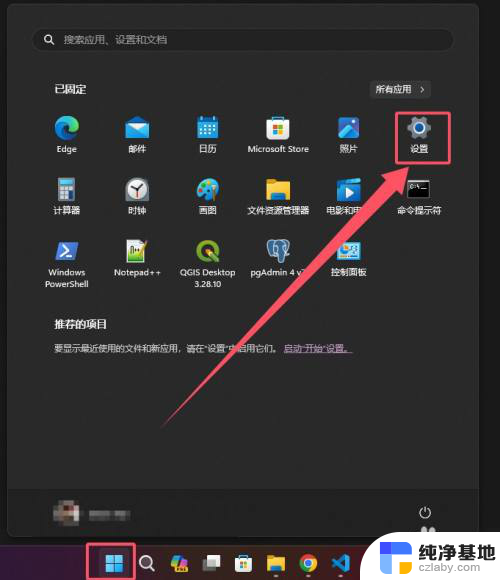 win11开始菜单添加常用程序
win11开始菜单添加常用程序2024-11-03
win11系统教程推荐