win11电脑pdf打开方式怎么设置默认
在日常使用电脑的过程中,我们经常需要打开和阅读PDF文件,有时候我们可能会遇到PDF文件无法默认在Win11电脑上正常打开的问题。针对这种情况,我们可以通过简单的设置来调整PDF文件的默认打开方式,让我们的工作效率更高。接下来让我们一起来了解一下如何设置Win11电脑的PDF文件默认打开方式。
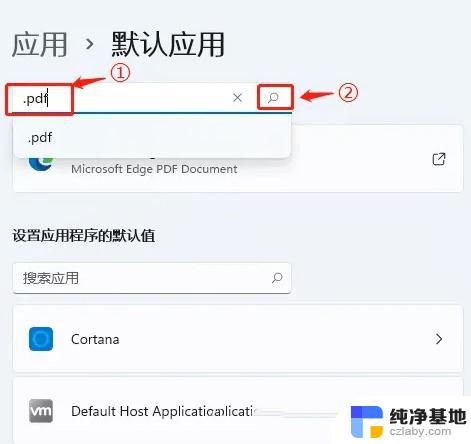
### Windows系统
1. **通过文件属性设置**:找到任意一个PDF文件,右键点击选择“属性”。在“常规”选项卡中,找到“打开方式”一栏,点击“更改”按钮。在弹出的对话框中,选择你希望作为默认打开方式的程序。如Adobe Reader或Foxit Reader,然后点击“确定”保存设置。
2. **通过控制面板设置**:打开控制面板,选择“程序”或“默认程序”,然后点击“设置默认程序”。在列表中找到你希望设置为默认PDF阅读器的程序,点击它。然后选择“将此程序设置为默认值”或“选择此程序的默认值”,在弹出的对话框中勾选“.pdf”扩展名,最后点击“保存”。
### macOS系统
1. **通过文件右键菜单设置**:找到PDF文件,右键点击选择“显示简介”。在打开的窗口中,找到“打开方式”一栏,点击下拉箭头选择你希望作为默认打开方式的程序。如果列表中没有你想要的程序,可以点击“其他”按钮进行查找。选择后,勾选“始终以此方式打开”选项,然后点击“继续”保存设置。
2. **通过系统偏好设置**:打开“系统偏好设置”,选择“通用”。在“默认Web浏览器”下方,你会看到一个“更改所有…”的按钮。虽然这个按钮直接关联的是Web浏览器,但macOS也允许你通过类似的方式更改其他类型文件的默认打开方式。不过,对于PDF文件,更直接的方法还是通过文件右键菜单或第三方软件管理工具进行设置。
### 注意事项
- 在更改默认打开方式之前,请确保你选择的程序已经正确安装在你的电脑上。
- 某些PDF文件可能由于版权保护或其他原因,只能使用特定的阅读器打开。在这种情况下,你可能无法更改其默认打开方式。
- 更改默认打开方式后,所有新下载的PDF文件都将自动使用你选择的程序打开,除非你再次更改设置。
以上就是win11电脑pdf打开方式怎么设置默认的全部内容,碰到同样情况的朋友们赶紧参照小编的方法来处理吧,希望能够对大家有所帮助。
- 上一篇: win11windows安全中心无法点击
- 下一篇: 如何修改win11本地账户的名称
win11电脑pdf打开方式怎么设置默认相关教程
-
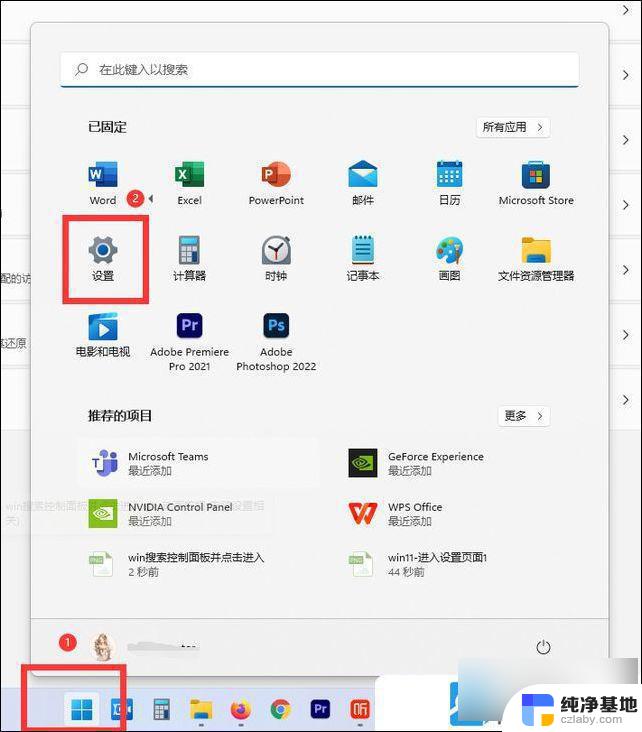 win11设置打印机为默认打印机
win11设置打印机为默认打印机2024-10-06
-
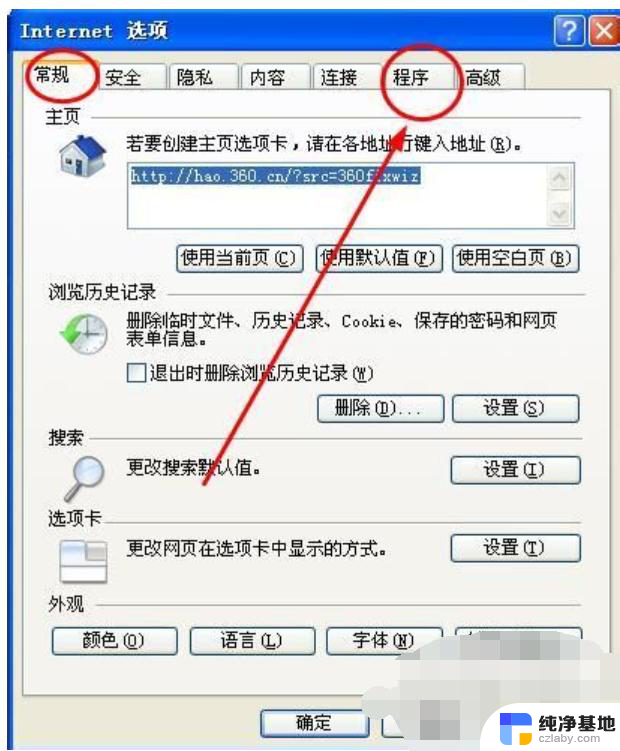 win11怎么讲默认浏览器设置为ie
win11怎么讲默认浏览器设置为ie2024-10-28
-
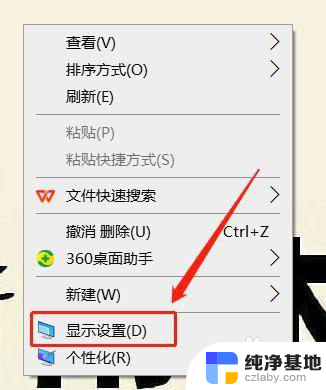 win11怎么设置不默认c盘
win11怎么设置不默认c盘2024-11-20
-
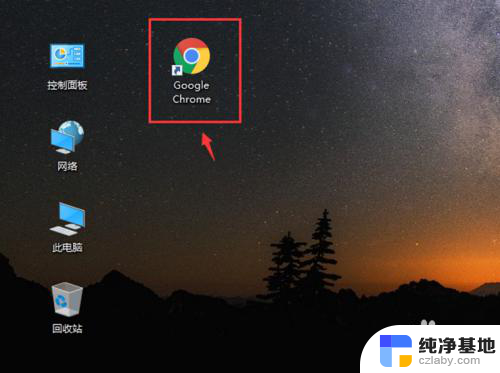 win11设置谷歌为默认浏览器
win11设置谷歌为默认浏览器2023-11-16
win11系统教程推荐