win10系统更新一直失败
Win10系统更新是保证系统安全和稳定运行的重要方式,然而有时候更新却会遇到失败的情况,当系统更新一直失败时,可能会给用户带来困扰和不便。针对Win10系统更新失败的问题,我们可以采取一些解决办法来解决这个困扰。接下来将介绍一些常见的解决方法,希望可以帮助到遇到系统更新失败问题的用户。
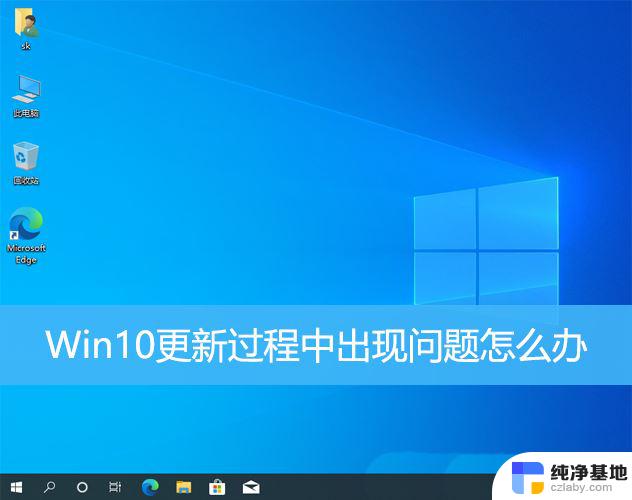
当涉及到诸如Windows更新一次又一次地失败之类的问题时,许多可能的事情都会产生错误。我们根据用户报告编制了一份最常见的原因列表。
系统文件已损坏或丢失。系统文件对于确保设备上的一切正常工作至关重要。你的系统文件最近可能已损坏或删除,这会导致Windows更新失败。过时的驱动程序。需要驱动程序来处理与Windows 10不兼容的组件,如显卡、网卡等。如果与此问题相关的驱动程序有一段时间没有更新,可能会导致Windows Update出现问题。Windows更新服务出现问题。你的更新服务本身可能有问题。如果是这种情况,你可以在下面找到下载最新Windows 10更新的其他方法。请记住,上面的列表并没有包含所有可能的原因。你可能遇到了由于计算机上的一个独特问题而导致的错误。然而,我们下面的方法肯定会帮助你轻松修复这个错误,无论最初是什么原因造成的。
如果因为更新错误而无法更新Windows 10,请不要惊慌。通过以下详细指南,可以很容易地纠正此类错误。
注意:你需要使用管理员帐户才能执行下面描述的所有步骤。
方法一:1、首先,按键盘上的【 Win + R 】组合键,打开运行,然后输入【 control】命令,按【 确定或回车】打开控制面板;
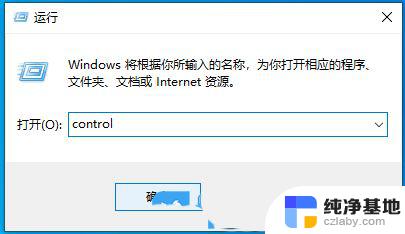
2、所有控制面板项窗口,切换到【 小图标】查看方式,然后在调整计算机的设置下,找到并点击【 疑难解答(排除并解决常见的计算机问题)】;
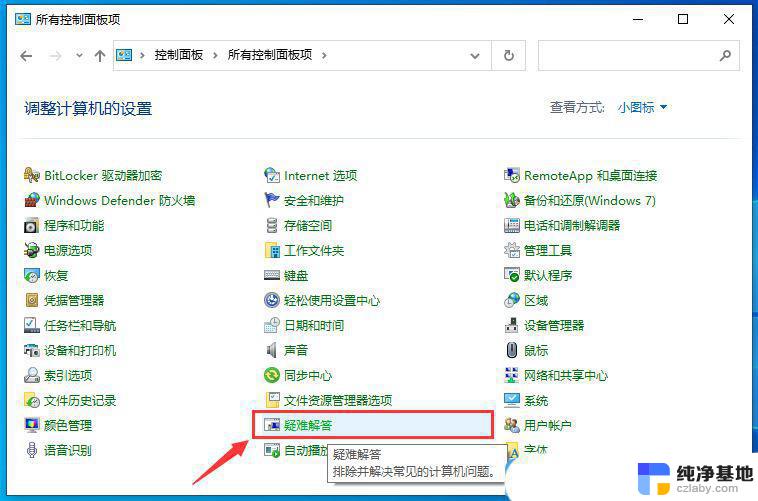
3、疑难解答窗口,系统和安全性下,点击【 使用“Windows 更新”解决问题】;
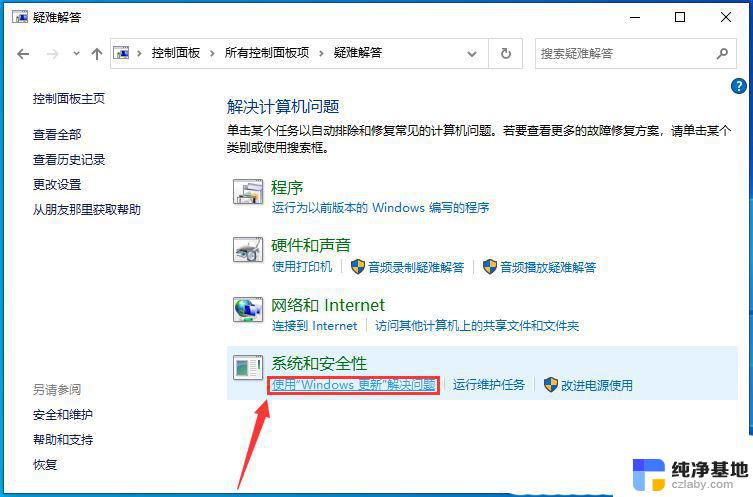
4、解决并帮助预防计算机问题,点击【 下一页】;
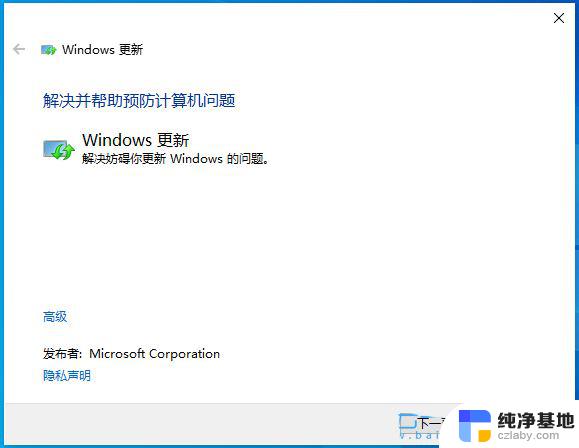
5、提示:正在检测问题;
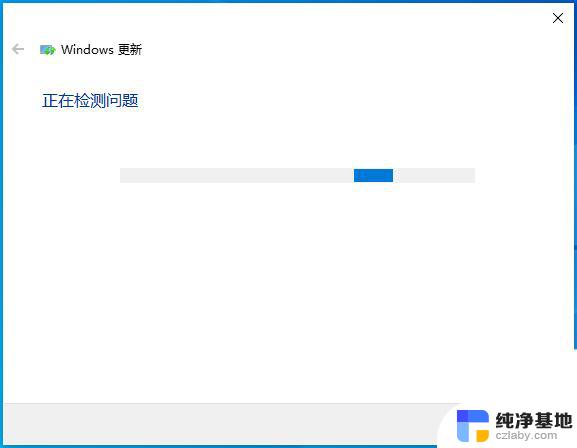
6、如果使用疑难解答能检测到问题,会给出相应的解决方法;
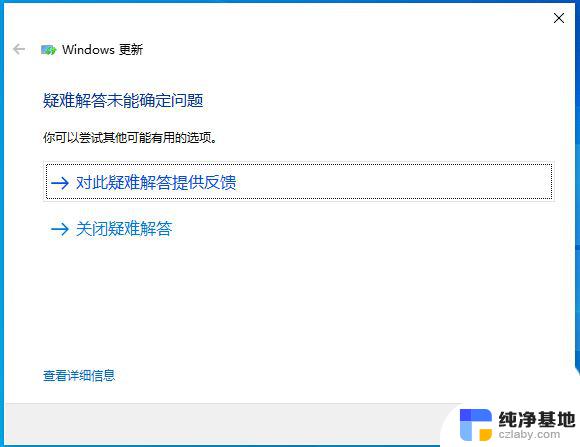
1、按【 Win + R 】组合键,打开运行窗口,之后输入【 cmd】并点击【 确定】以打开命令提示符窗口;
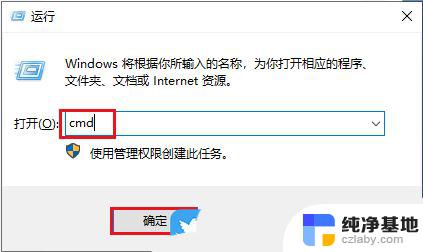
2、依次输入以下命令,关闭Windows更新服务以及重命名【 SoftwareDistribution】和【 Catroot2】文件夹(这两个文件夹保存着Windows更新时可能需要用到的一些系统更新文件),并在每一个命令后按下【 Enter】键;
net stop wuauservnet stop cryptSvcnet stop bitsnet stop msiserverren C:\Windows\SoftwareDistribution SoftwareDistribution.oldren C:\Windows\System32\catroot2 Catroot2.old
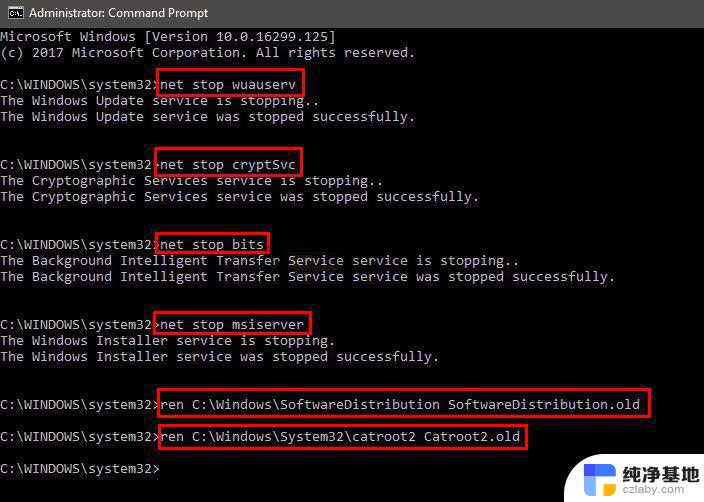
3、再输入下面的命令以启用Windows更新相关的服务,请在每一个命令后按下【 Enter】键;
net start wuauservnet start cryptSvcnet start bitsnet start msiserver
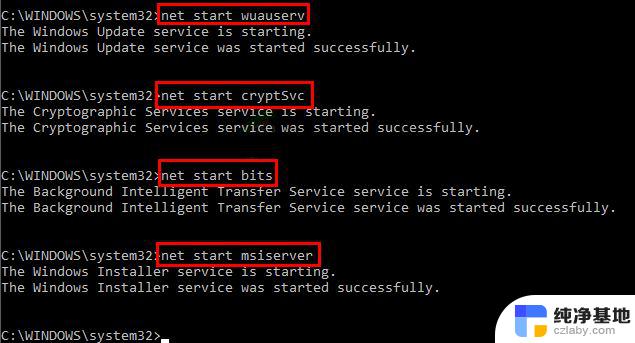
4、待所有命令执行完成后,输入【 Exit】并按下【 Enter】键以退出当前窗口。最后重启计算机并再次进行Windows更新,查看当前问题是否已解决。
方法三:如果之前更新系统的缓存未清除的话,也是会导致Win10 22H2更新失败的,针对此类情况,我们可以选择手动清除更新缓存来修复问题
步骤1、按【 Win + S 】输入cmd,并以管理员身份打开命令提示符;
步骤2、在命令提示符窗口中输入【net stop wuauserv】,并按【 Enter】键,停止Windows更新服务;
步骤3、打开文件资源管理器,转到【 C:\Windows\SoftwareDistribution】,将其中Download和DataStore文件夹内的全部文件删除,注意:删除文件夹内的文件,并不是这两个文件夹;
步骤4、以相同的方式再次以管理员身份打开命令提示符,输入【 net start wuauserv】,并按【 Enter】键,启动Windows更新服务,然后再次尝试更新系统即可。
方法四:重新启动Windows更新相关服务修复Windows更新错误的另一个解决方案是重新启动与Windows更新相关的服务。此方法可以帮助解决服务无法正常运行的任何问题。要执行此操作,请执行以下步骤:
1、按Windows键+R打开“运行”对话框。
2、键入“services.msc”并按Enter键。
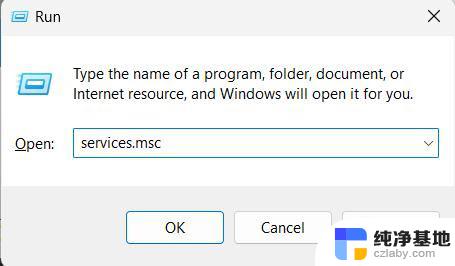
3、找到以下服务:
Background Intelligent Transfer Service (BITS)Cryptographic ServicesWindows UpdateMSI Installer
右键单击每个服务并选择“重新启动”。
4、重新启动所有服务后,请尝试再次运行Windows更新。
方法五:重置Windows组件以解决你的问题重置Windows组件可以解决你的问题。这个方法与我们上面的方法相同,只是你将通过命令提示符进行操作。
1、按Windows键+R并键入cmd。
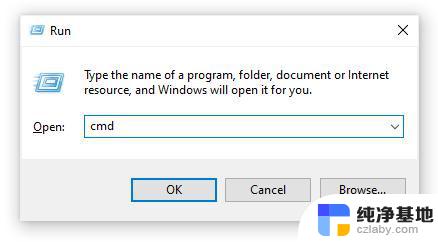
2、这将显示命令提示符。
3、停止Windows组件。在命令提示下键入以下命令,每次按Enter键:
net stop bitsnet stop wuauservnet stop appidsvcnet stop cryptsvc
4、键入以下命令R并按Enter键。
ren C:\Windows\SoftwareDistribution SoftwareDistribution.old
5、键入以下命令并按Enter键:
ren C:\Windows\System32\catroot2 Catroot2.old
6、启动Windows组件:每次键入以下命令并按Enter键:
net start bitsnet start wuauservnet start appidsvcnet start cryptsvc
7、重新启动计算机,然后再次尝试更新Windows以查看错误是否仍然存在。
方法六:运行系统文件检查器(SFC)扫描修复Windows更新失败错误的另一个解决方案是运行系统文件检查器(SFC)扫描。此工具可以扫描并修复可能导致更新错误的损坏或丢失的系统文件。要运行SFC扫描,请执行以下步骤:
1、按Windows键+X,然后选择命令提示符(管理员)或Windows PowerShell(管理员)
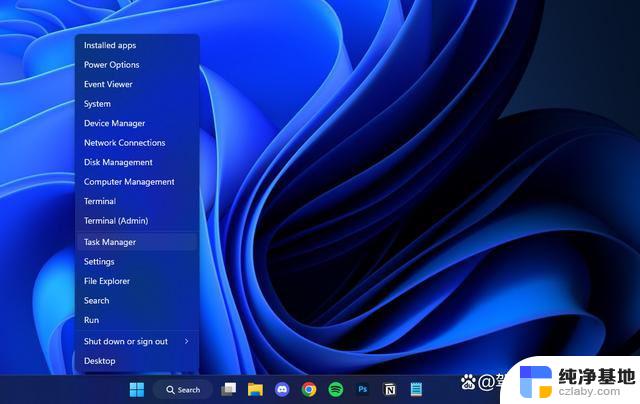
2、键入sfc /scannow,然后按Enter键。确保sfc和正斜杠之间有一个空格。
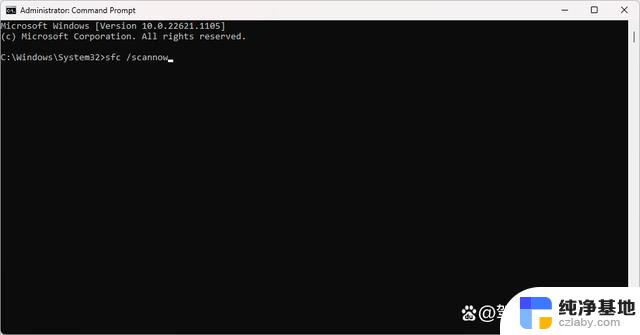
3、等待扫描完成(这可能需要一些时间)
4、重新启动计算机,看看Windows现在是否可以更新。
方法七:执行DISM命令如果SFC扫描未能修复Windows更新错误,则可以尝试使用部署映像服务和管理(DISM)命令。它们的工作原理类似,只是DISM命令可以修复可能导致更新错误的任何损坏的系统映像文件。要使用此命令,请执行以下步骤:
1、按Windows键+X,然后选择命令提示符(管理员)或Windows PowerShell(管理员)
2、键入DISM /Online /Cleanup-Image /RestoreHealth,然后按Enter键。确保每个正斜杠之前都有一个空格。
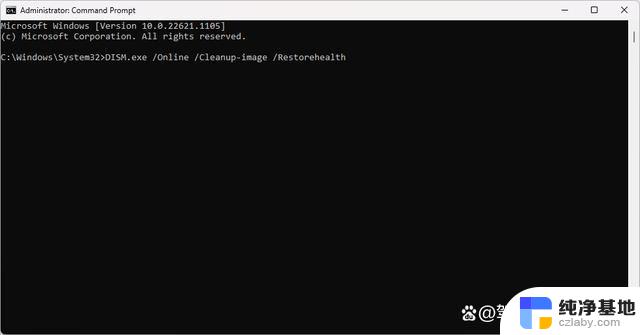
3、等待扫描完成(这可能需要一些时间)。
4、重新启动计算机。
方法九:暂时禁用防病毒软件有时,你的防病毒软件可能会阻止或干扰Windows更新进程。你可以尝试暂时禁用防病毒软件,然后再次运行Windows更新来解决此问题。要禁用防病毒软件,请按照软件制造商提供的说明进行操作。
方法十:从备份中恢复Windows 101、打开“设置”应用程序。
2、单击更新和安全。
3、单击备份。
4、单击转到备份和还原(Windows 7)。
5、单击“恢复我的文件”。
6、按照屏幕上的说明进行操作。
方法十一:更新Windows操作系统最后,保持Windows操作系统的最新状态很重要。Microsoft定期发布更新和修补程序,可以帮助修复错误并提高系统性能。要检查并安装更新,请执行以下步骤:
1、打开“设置”应用程序。
2、单击更新和安全。
3、单击Windows更新。
4、单击检查更新。
5、如果有可用的更新,请单击下载并安装。
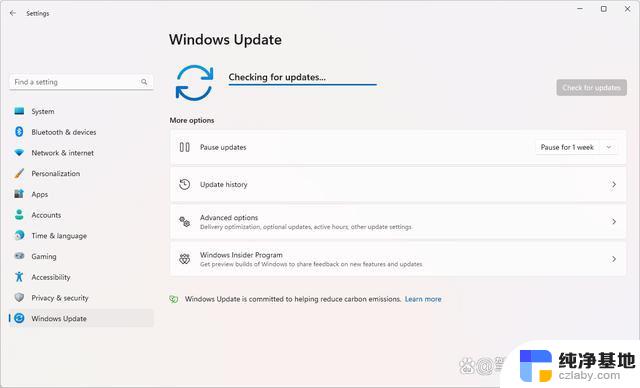
建议定期检查并安装更新,以避免以后出现Windows更新失败错误。
附:Win10阻止电脑升级Win11设置1、按键盘上的【 Win + R 】组合键,打开运行,输入【 gpedit.msc】命令,按【 确定或回车】;
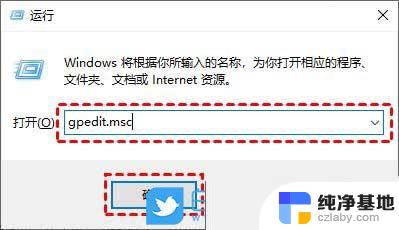
2、本地组策略编辑器窗口,依次展开到:计算机配置 >管理模板 >Windows 组件 >Windows 更新,然后找到【 配置自动更新】,并双击打开它;
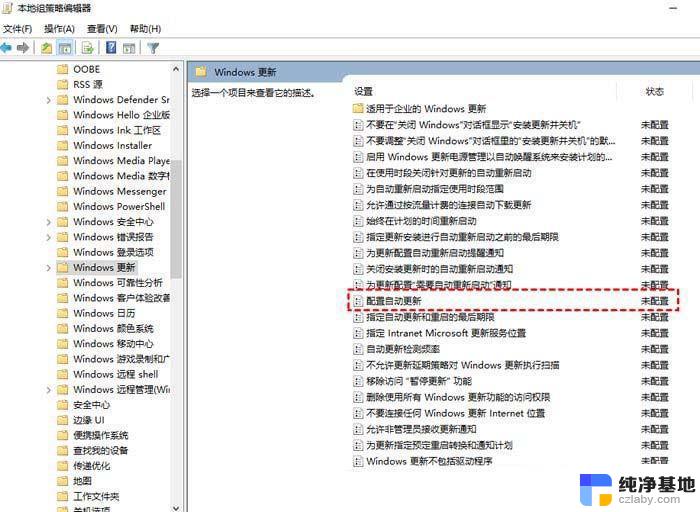
3、配置自动更新窗口中,选择【 已禁用】,再点击【 确定】;
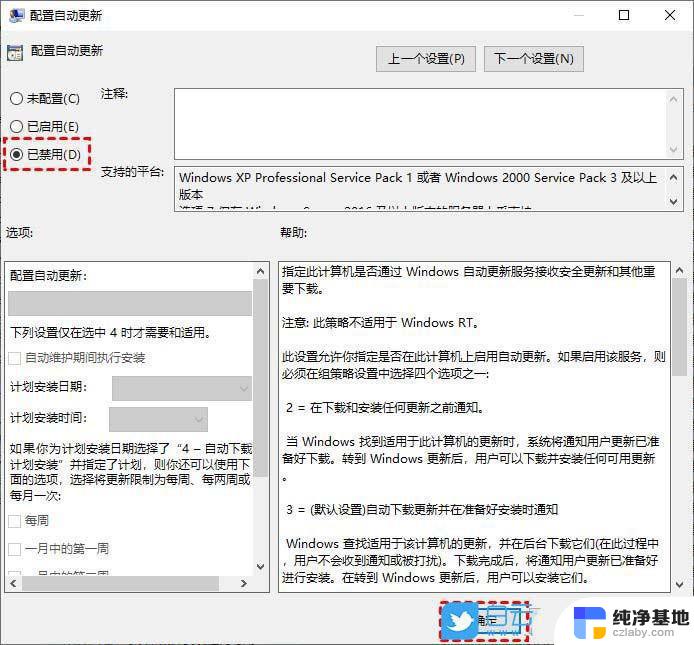
4、然后在Windows 更新页面,找到【 删除使用所有 Windows 更新功能的访问权限】,并双击打开它;
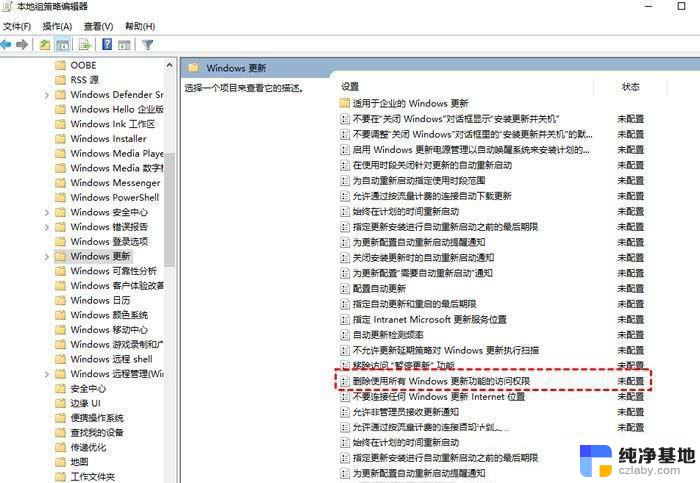
5、在弹出的窗口中,再勾选【 已启用】,然后点击【 确定】。
Win10系统更新失败提示0x80070003错误代码怎么修复?
Win10更新错误0x80240025怎么解决? 80240025错误代码处理技巧
以上就是win10系统更新一直失败的全部内容,有需要的用户就可以根据小编的步骤进行操作了,希望能够对大家有所帮助。
- 上一篇: win10笔记本怎么调整屏幕色差
- 下一篇: win 7的系统怎么换成win 10
win10系统更新一直失败相关教程
-
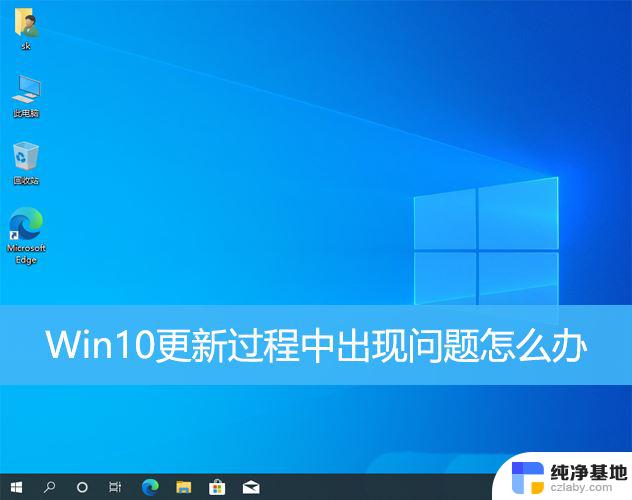 win10更新系统失败为什么
win10更新系统失败为什么2024-09-23
-
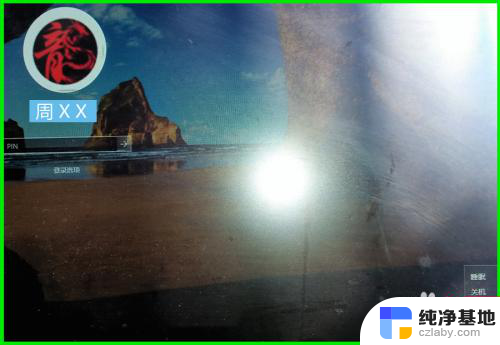 windows更新失败进不去系统
windows更新失败进不去系统2024-07-16
-
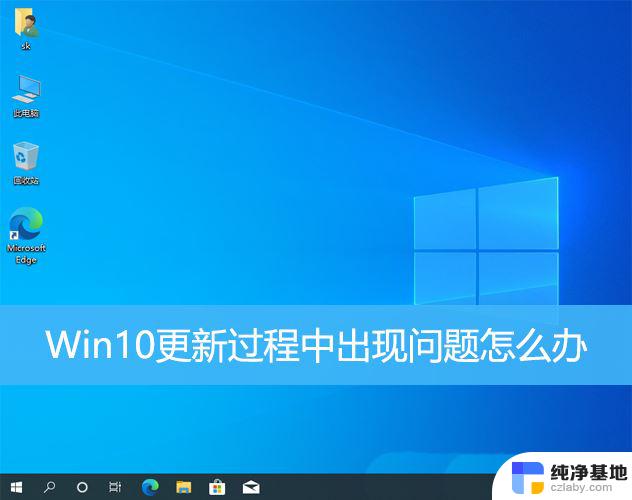 新电脑win10更新失败
新电脑win10更新失败2024-09-18
-
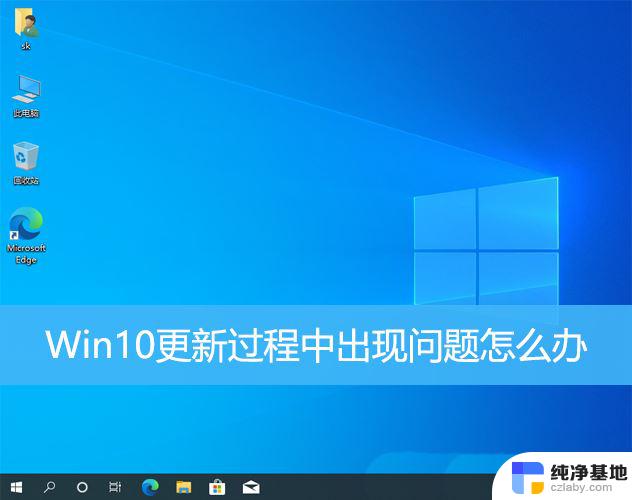 win10总是更新失败怎么办
win10总是更新失败怎么办2024-09-15
win10系统教程推荐