w10怎样设置默认输入法
更新时间:2024-01-27 09:06:38作者:yang
在现代社会电脑已经成为了我们生活中不可或缺的一部分,在使用电脑的过程中,正确设置默认输入法显得尤为重要。而对于使用Windows 10操作系统的用户来说,设置中文输入法为默认输入法更是一项必要的步骤。只有将中文输入法设为默认,我们才能更加便捷地进行中文输入,提高工作和学习的效率。如何在Windows 10中设置中文输入法为默认输入法呢?下面将为大家详细介绍。
具体方法:
1.点击左下角的“开始菜单”,点击“设置”。
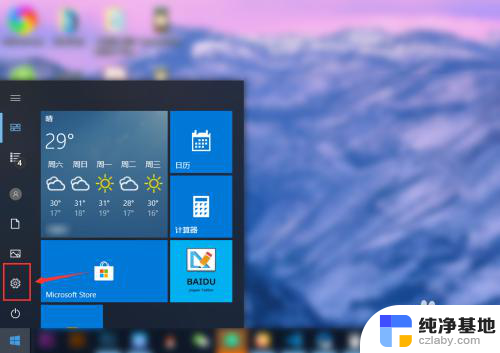
2.在“windows设置”中点击“设备”。
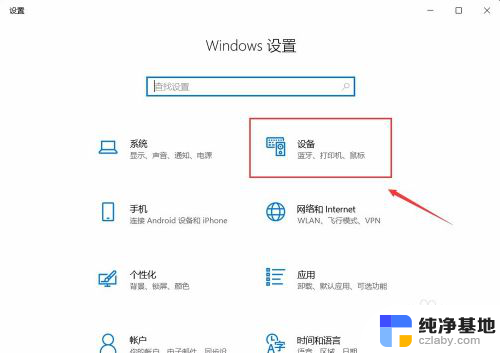
3.在左侧菜单中点击“输入”,在右侧找到“高级键盘设置”。点击进入。
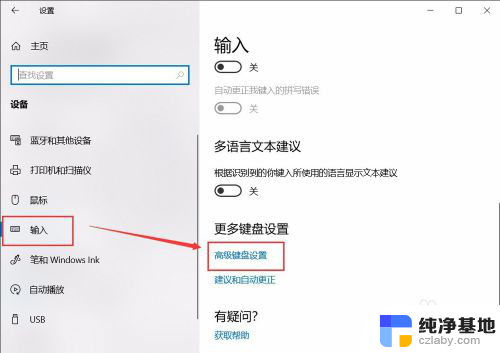
4.在顶部可以快速设置最靠前的“输入法”。也可以点击“语言栏选项”设置详细的输入法。
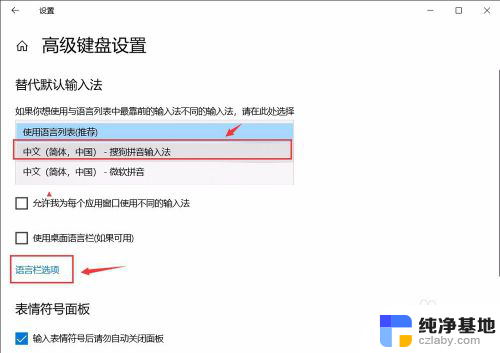
5.在弹窗中点击“高级键盘设置”,可以选择默认的快捷键和输入法顺序。点击“更改按键顺序”。
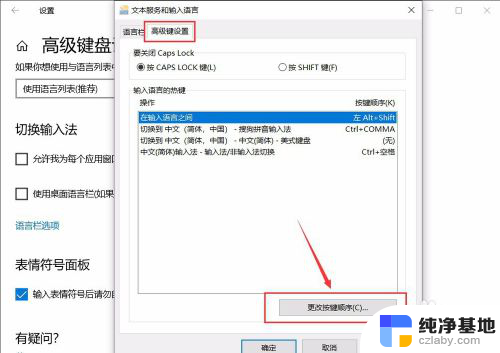
6.在“更改按键顺序”中可以设置“切换语言”和“切换键盘布局”的快捷键。
设置好点击“确定”即可完成。
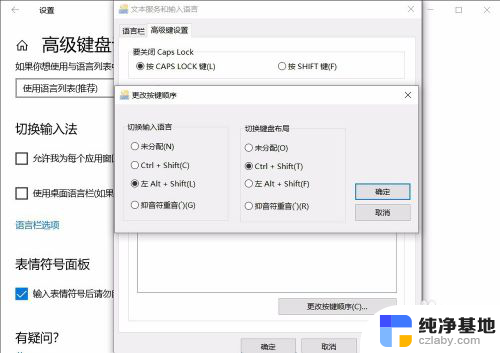
以上就是w10如何设置默认输入法的全部内容,如果遇到这种情况,你可以按照以上步骤解决,非常简单快速。
- 上一篇: 电脑右下角不显示时间了怎么办
- 下一篇: 如何将两个磁盘合并成一个磁盘
w10怎样设置默认输入法相关教程
-
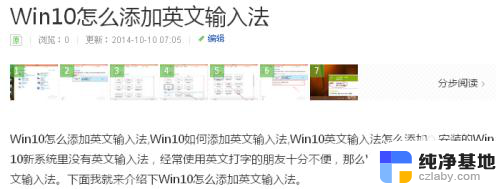 win10默认英文输入法怎么设置
win10默认英文输入法怎么设置2024-09-21
-
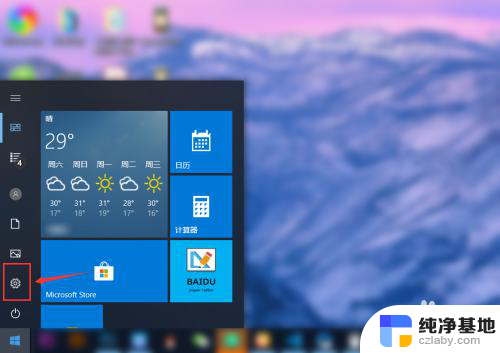 win10企业版设置默认输入法
win10企业版设置默认输入法2023-12-17
-
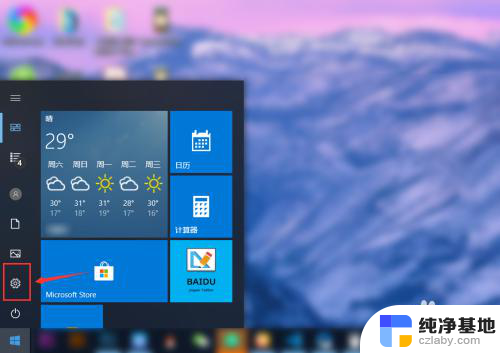 如何把输入法设置为默认
如何把输入法设置为默认2024-02-13
-
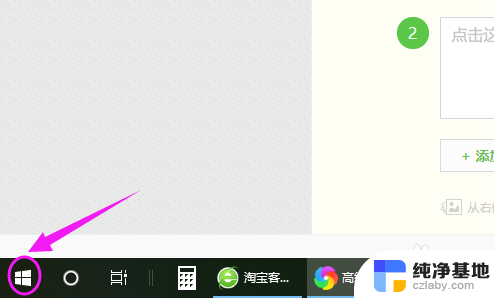 开机默认搜狗输入法怎么设置
开机默认搜狗输入法怎么设置2024-08-07
win10系统教程推荐