电脑开机加速设置win10
在如今的高速社会中,人们对电脑的开机速度要求越来越高,而在Win10系统中,通过一些简单的设置,就可以让电脑在瞬间启动,让您高效地开展工作。接下来我们将为大家介绍Win10电脑五秒开机设置的教程,让您轻松迈入快速开机的时代。
方法一、开机加速:键盘按“WIN+R”调出运行窗口,然后输入“msconfig”如下图。点击”服务“勾选”隐藏windows服务,将窗口中的勾选全部去掉
二、登陆加速:同样的方法调出运行窗口,要输入的命令是“netplwiz”然后点击确定。在出现的用户账户窗口去掉“使用本计算机,必须用登陆用户名密码登陆”的勾选,在弹出的窗口中输入当前的的用户名和密码,然后确定就可以了,下次重启电脑的时候就不会出现登陆窗口了
三、运行加速:win+r输入“netsh inteface ipv6 set mode off”这个命令是关闭IPV6服务,关闭后速度很大的提升。还有老版本的win10关闭下家庭用户组的服务,新版已经取消这个功能,因此不做讲解。
最后关闭services.msc服务结束后重启电脑即可。
方法四、要求使用快速启动
1.按win+r 键调出“运行” 在输入框输入“gpedit.msc”按回车调出“组策略编辑器”
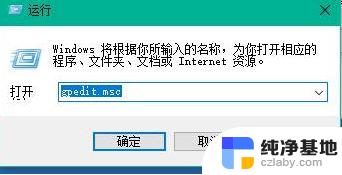
2.在“本地组策略编辑器”依次打开“计算机配置——管理模块——系统——关机”在右侧双击“要求使用快速启动”
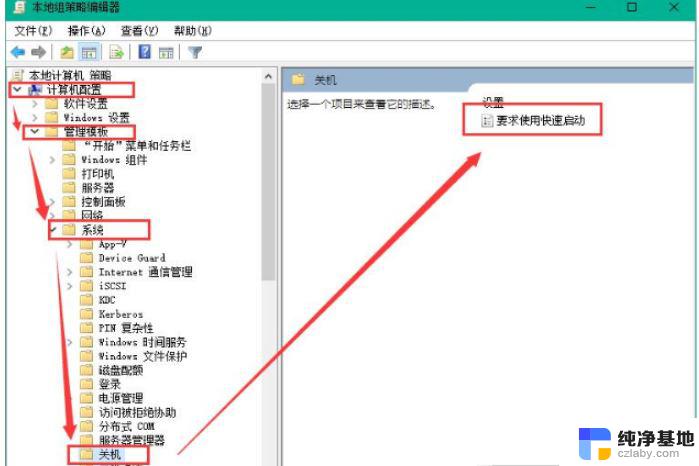
3.将要求使用快速启动设置为“已启用”点击确定
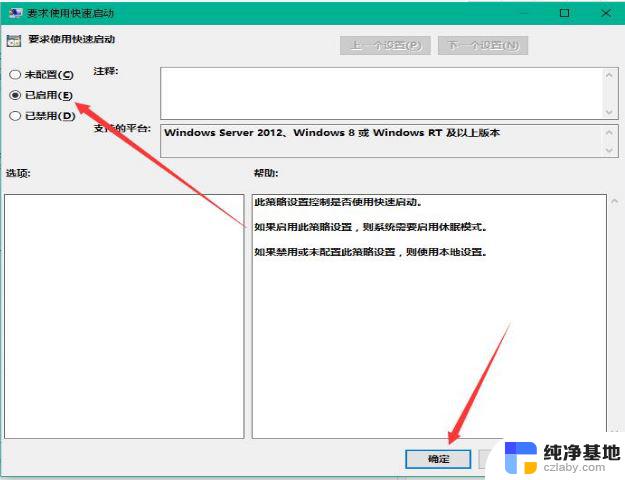
方法五、设置默认系统引导
1.桌面右键单击电脑,打开属性,然后选择"高级系统设置"
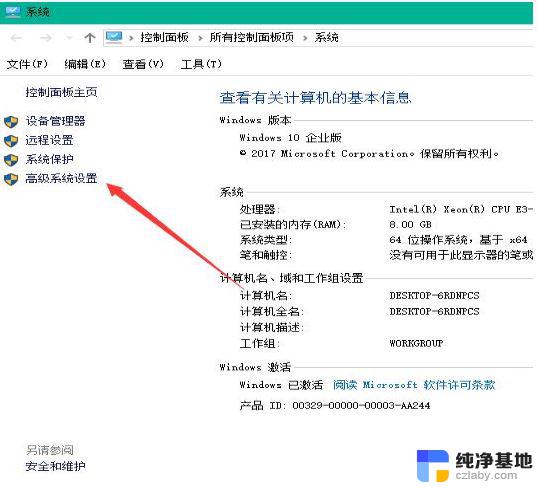
2.在出现的系统属性,点击 高级 之后点击启动和故障恢复的设置
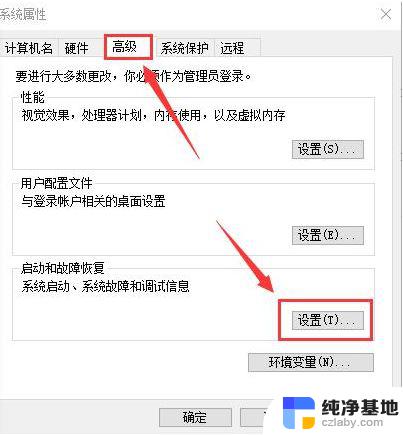
3.然后,在出来的系统启动,默认操作系统那里,选择当前系统,然后把复选框的钩去掉,点击确定
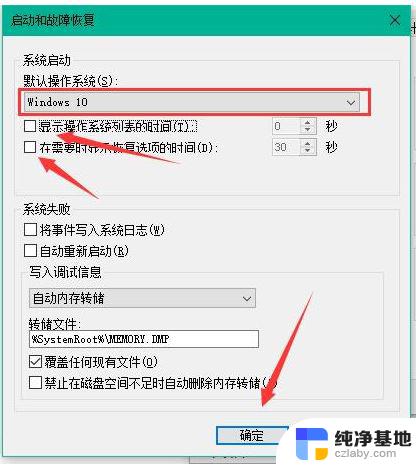
4.依然win+r 输入“msconfig”运行 系统配置
5.在系统配置“常规”项,如样勾上选项
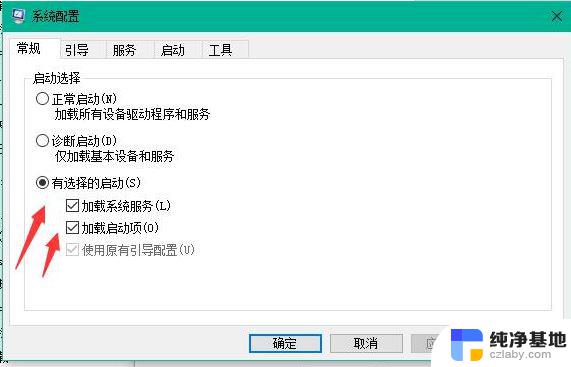
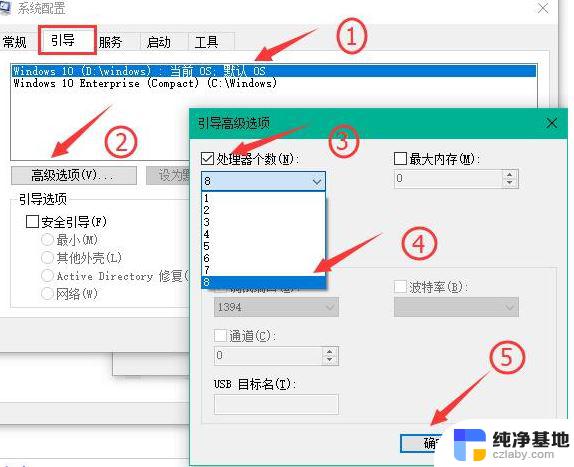
以上就是关于如何设置Windows 10电脑开机加速的全部内容,如果您遇到类似的情况,可以按照本文提供的方法进行解决。
- 上一篇: win10怎么设置取消开机密码
- 下一篇: 电脑显示器图标变宽了怎么办
电脑开机加速设置win10相关教程
-
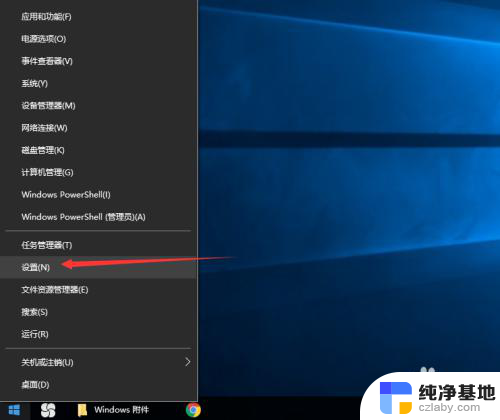 win10电脑怎样设置开机密码
win10电脑怎样设置开机密码2024-08-06
-
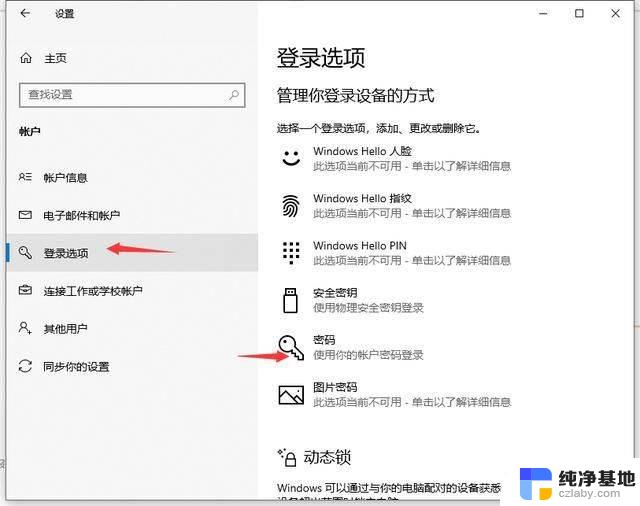 win10电脑加密怎么设置
win10电脑加密怎么设置2024-10-01
-
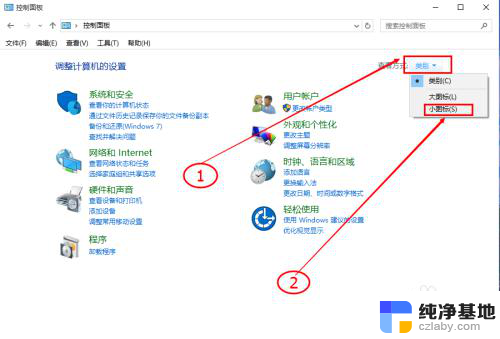 台式电脑快速启动怎么设置
台式电脑快速启动怎么设置2023-11-22
-
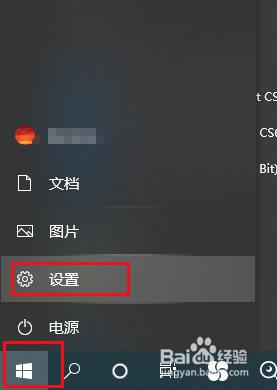 win10电脑怎么设置开机启动输入法
win10电脑怎么设置开机启动输入法2024-03-26
win10系统教程推荐