摄像头麦克风怎么关闭
更新时间:2024-01-30 09:01:18作者:xiaoliu
在现代社会中摄像头和麦克风已经成为我们日常生活中不可或缺的设备,无论是在电脑上进行视频会议,还是通过手机进行视频通话,摄像头和麦克风都能够帮助我们更好地进行沟通和交流。有时候我们也会希望关闭摄像头和麦克风,保护个人隐私或者避免不必要的麻烦。在Windows10系统上,我们应该如何准确地打开和关闭摄像头和麦克风呢?接下来我们将详细介绍这一操作的方法和注意事项。
操作方法:
1.在Windows10桌面,右键点击桌面左下角的开始按钮。在弹出的菜单中选择“设置”菜单项。
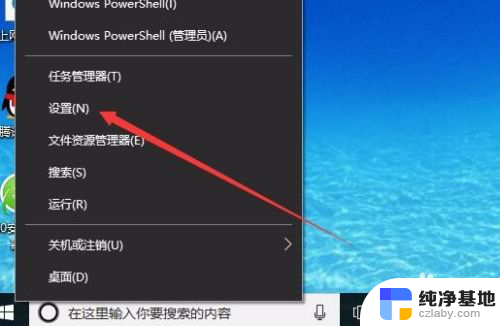
2.在打开的Windows10设置窗口中,找到并点击窗口中的“隐私”图标。
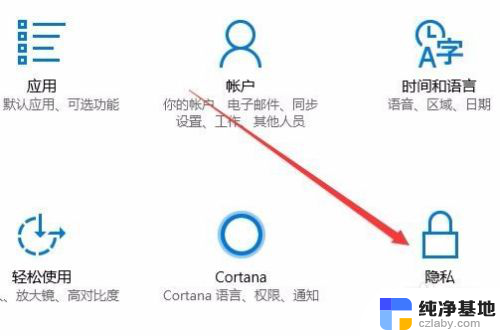
3.在打开的隐私窗口中,点击左侧边栏的的“麦克风”菜单项
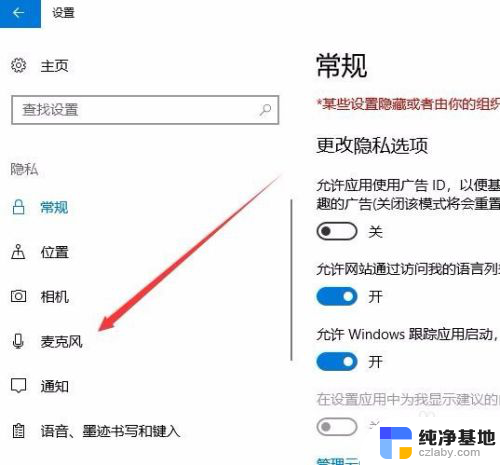
4.如果想打开麦克风功能,点击“允许应用使用我的麦克风”的开关,使其处于打开状态即可。
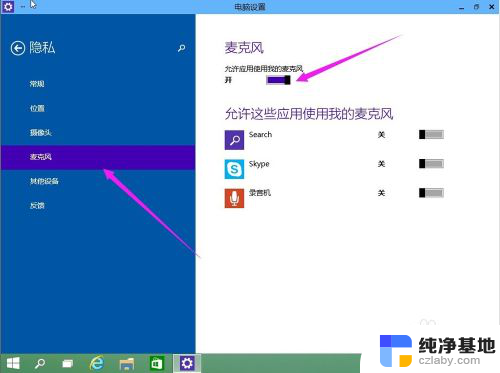
5.如果要关闭麦克风,让所有程序都不能使用麦克风的话。只需要把滑动块移到“关闭”的位置即可
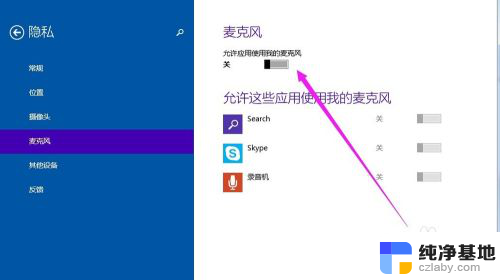
6.在打开麦克风后,还可以设置指定的程序是否使用麦克风。只要打开或关闭使用麦克风程序右侧的滑块就可以,这样就可以让指定的程序打开或关闭使用麦克风

以上就是摄像头麦克风如何关闭的全部内容,如果遇到这种情况,您可以按照以上方法来解决,希望这些方法能够帮助到您。
- 上一篇: 电脑自带磁盘清理在哪里
- 下一篇: win10飞行模式选项没有了
摄像头麦克风怎么关闭相关教程
-
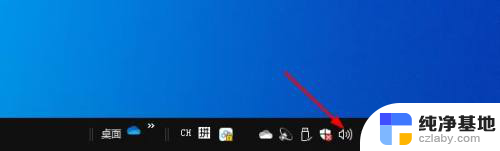 windows10怎么调麦克风音量
windows10怎么调麦克风音量2024-04-21
-
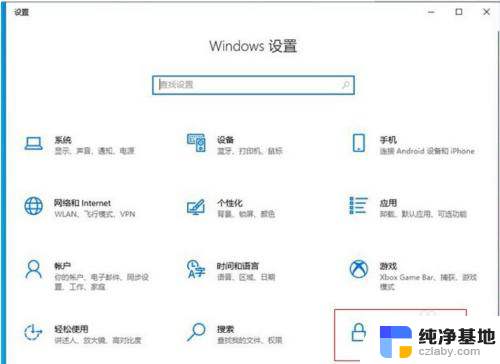 电脑设置怎么打开麦克风权限
电脑设置怎么打开麦克风权限2024-07-01
-
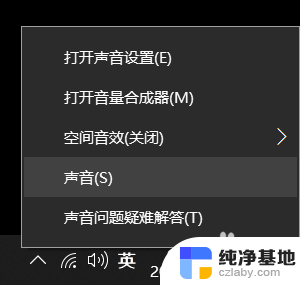 电脑怎么调默认麦克风
电脑怎么调默认麦克风2024-03-02
-
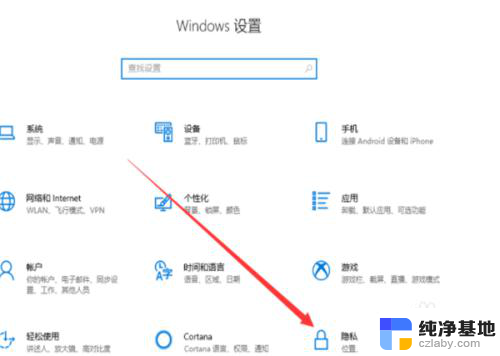 usb摄像头在电脑上哪里调图像
usb摄像头在电脑上哪里调图像2024-04-10
win10系统教程推荐