win11怎么看显卡是多少g的
想要了解电脑的显卡是多少G的,最直接的方法就是查看显卡的内存,在Win11系统中,可以通过简单的操作来查看显卡的内存大小。这个简单的方法不仅可以帮助用户了解自己电脑的显卡性能,也可以帮助用户更好地选择适合自己需求的电脑配置。通过这种方式,用户可以更好地体验电脑的性能,提升工作和娱乐的效率。
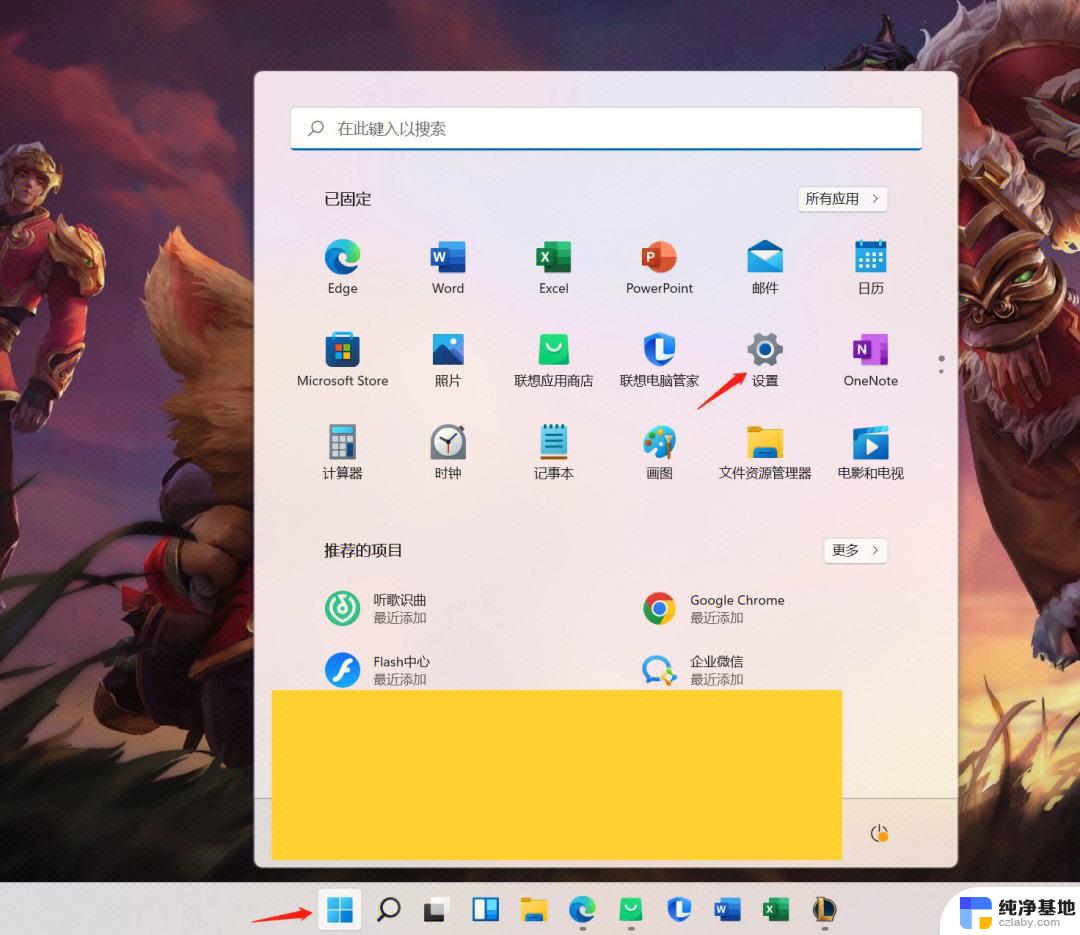
**1. 使用系统信息工具**
Windows系统用户可以通过“系统信息”或“任务管理器”快速查看显卡内存。在“系统信息”中,找到“显示”部分,这里通常会列出显卡型号及显存大小。而在“任务管理器”的“性能”标签页下,点击左侧的“GPU”,即可在右侧看到已安装显卡的详细信息,包括显存大小。
**2. 第三方软件查询**
除了系统自带工具,还有许多第三方软件可以帮助用户更全面地了解显卡信息。例如,GPU-Z是一款广受欢迎的显卡信息检测工具,它能够提供包括显存大小、类型、速度等在内的详尽数据。安装并运行GPU-Z后,主界面上即可直观看到显卡的各项参数。
**3. 命令行查询**
对于喜欢使用命令行操作的用户,Windows系统提供了`dxdiag`命令来诊断系统信息。包括显卡信息。在命令提示符或PowerShell中输入`dxdiag`并回车,随后在弹出的DirectX诊断工具窗口中切换到“显示”标签页。即可查看显卡型号及显存大小。
**4. 查看显卡包装盒或说明书**
虽然这不是一个实时的查看方法,但如果你手头有显卡的包装盒或说明书。上面通常会明确标注显卡的型号及显存大小。这对于新购买的显卡或需要确认具体型号的用户来说是一个快速便捷的途径。
通过以上几种方法,用户可以轻松查看显卡内存大小,从而根据自己的需求选择合适的显卡配置。
以上就是win11怎么看显卡是多少g的的全部内容,碰到同样情况的朋友们赶紧参照小编的方法来处理吧,希望能够对大家有所帮助。
- 上一篇: win11取消语音键入快捷栏
- 下一篇: 如何更改电脑的开机密码win11
win11怎么看显卡是多少g的相关教程
-
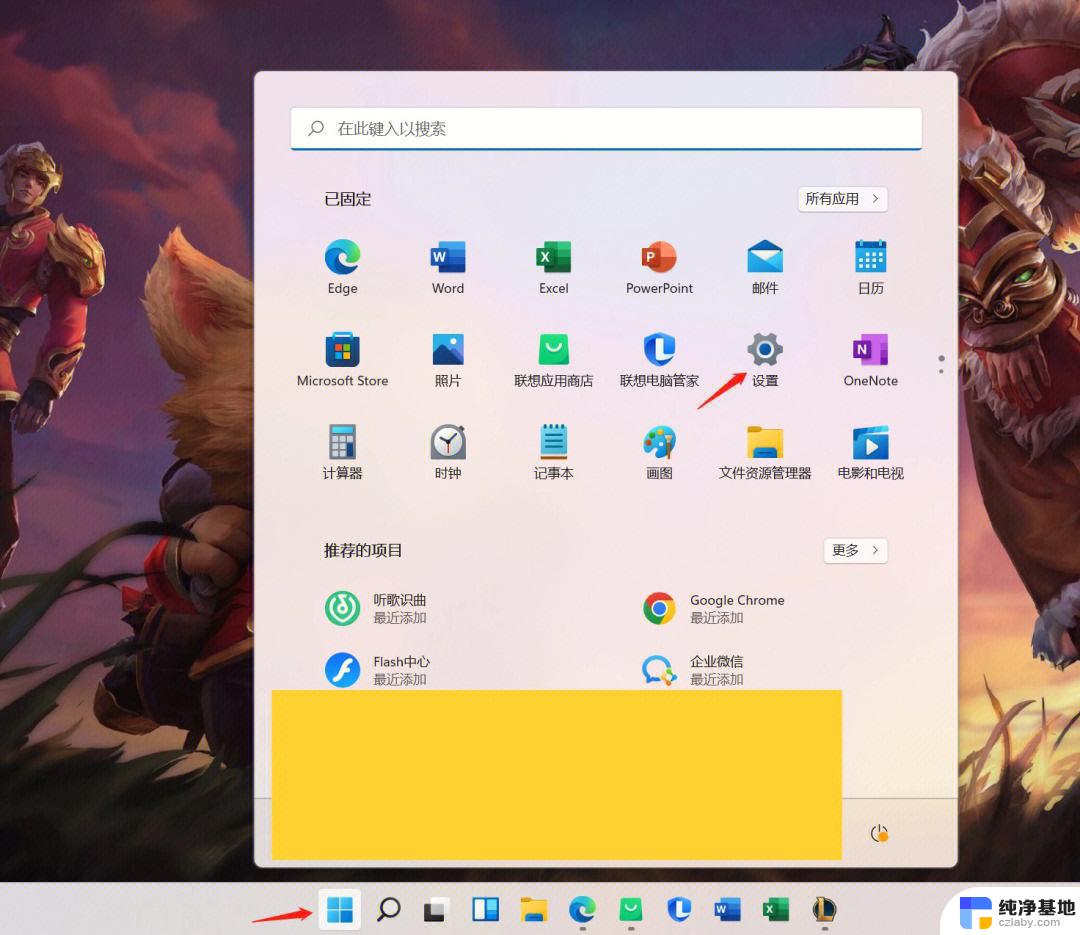 win11怎么查看自己的显卡
win11怎么查看自己的显卡2024-11-01
-
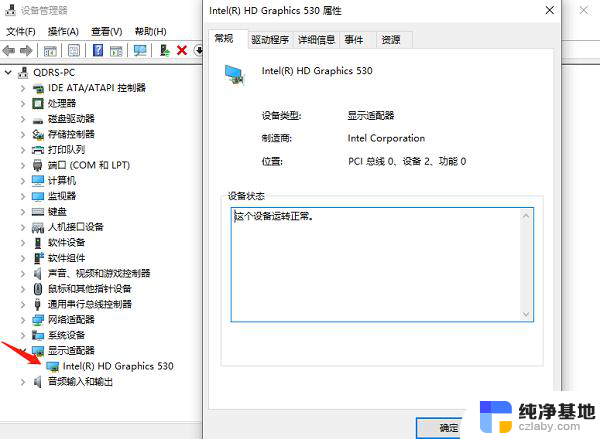 win11怎么看配置显卡
win11怎么看配置显卡2024-11-05
-
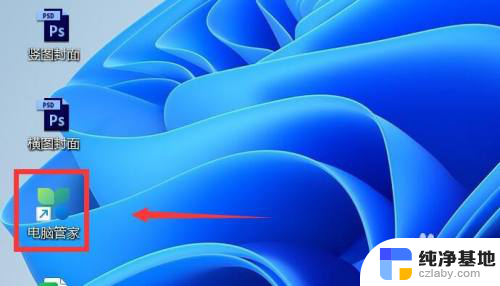 win11怎么查看电脑开机多久
win11怎么查看电脑开机多久2024-11-18
-
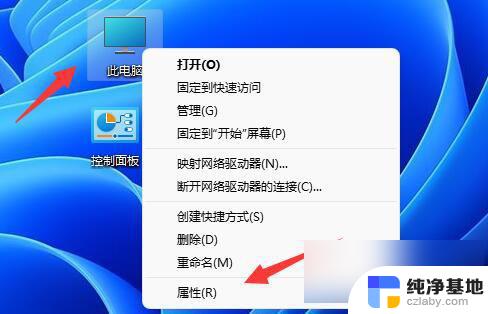 如何看电脑显卡的配置
如何看电脑显卡的配置2024-08-13
win11系统教程推荐