amd的显卡驱动怎么安装
AMD显卡驱动的安装是使用AMD显卡的用户必须掌握的基本操作之一,正确安装显卡驱动可以保证显卡的正常运行,提升显卡的性能表现。在进行AMD显卡驱动的安装之前,用户可以先确认自己的显卡型号,然后前往AMD官方网站下载对应的最新驱动程序。接着按照安装向导的提示一步步完成驱动的安装过程。如果安装过程中出现问题,可参考官方提供的安装教程或寻求技术支持。通过正确安装AMD显卡驱动,用户可以享受到更流畅、稳定的显卡性能。
具体步骤:
1.首先按下win+x,打开设备管理器。在显示适配器中看到电脑中有两个显卡,其中AMD开头的那个即为AMD显卡,如果AMD显卡的驱动程序有问题,那么就会显示黄色的感叹号。
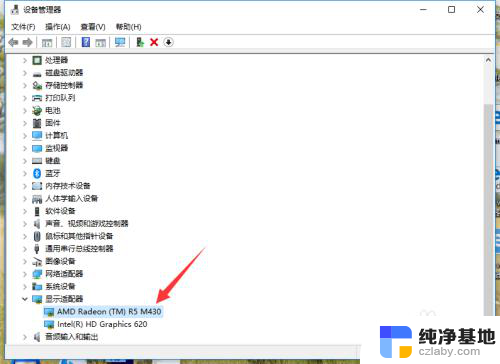
2.登陆AMD官网amd.com,点击驱动与支持。
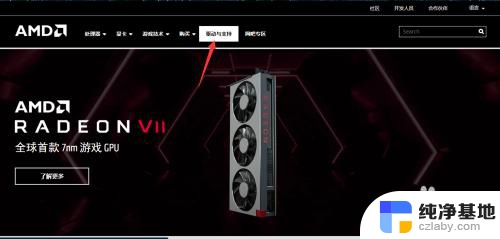
3.在网页的最下方有自动检测并安装适用于 Windows© 的 Radeon 显卡驱动程序选项,点击立即下载。即可下载一个自动检测软件,自动检测并下载安装适合电脑中AMD显卡的驱动程序。
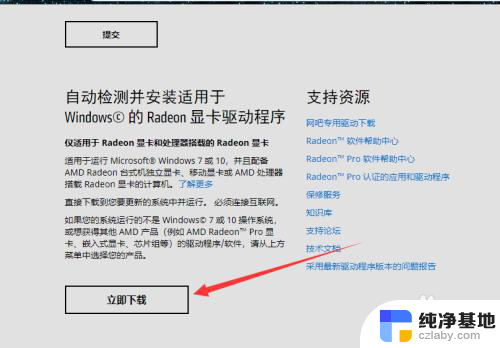
4.如果知道自己电脑中AMD显卡的型号,也可以直接选择对应版本的驱动程序,下载安装即可。安装完成后如图所示。
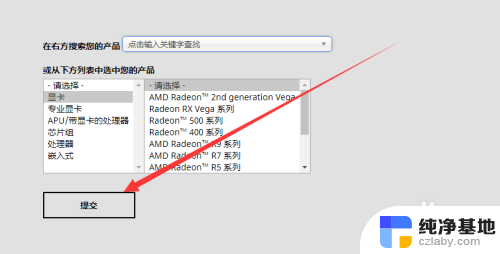

5.以上是在AMD官网上下载显卡驱动并安装的方法,下面介绍一种傻瓜式安装。打开驱动精灵或者鲁大师,点击驱动管理,驱动精灵或鲁大师会联网自动查找适合本地显卡的驱动程序,点击安装即可。
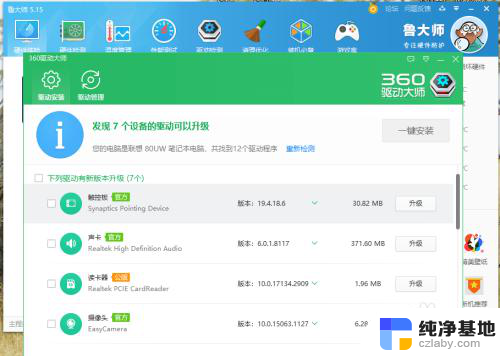
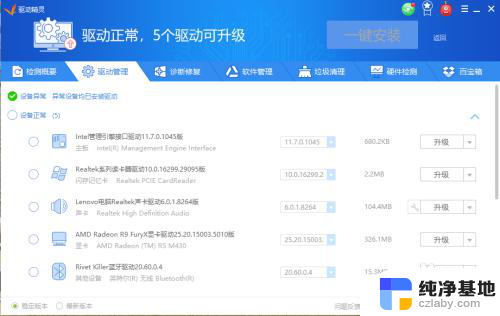
6.安装好驱动后,在回到设备管理器看,可以看到黄色叹号已经消失了。

以上就是AMD的显卡驱动安装的全部内容,有需要的用户可以根据小编提供的步骤进行操作,希望对大家有所帮助。
- 上一篇: win7系统桌面显示安装模式
- 下一篇: 电脑安装ie11提示已安装但是找不到
amd的显卡驱动怎么安装相关教程
-
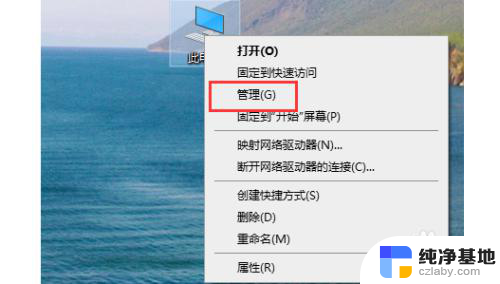 电脑上的声卡驱动怎么安装
电脑上的声卡驱动怎么安装2024-03-14
-
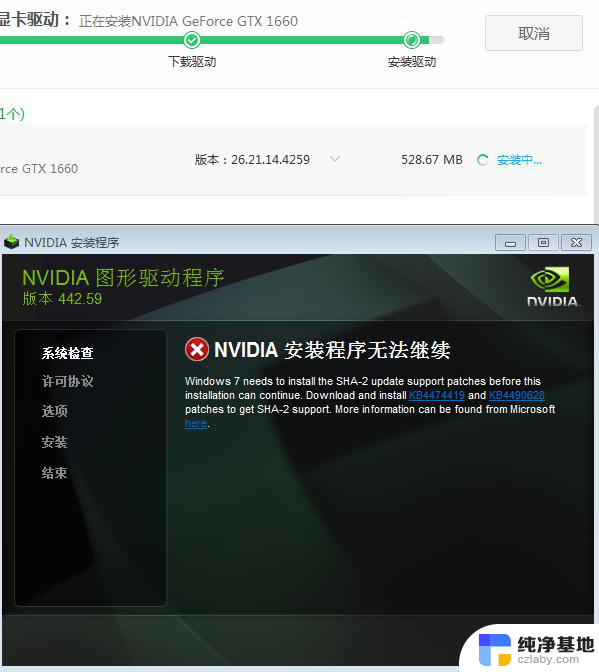 win10显卡驱动更新安装失败
win10显卡驱动更新安装失败2024-09-18
-
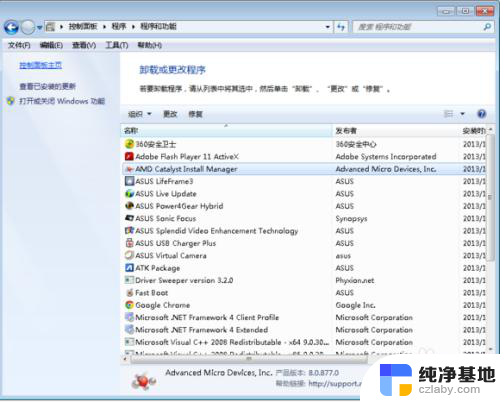 amd驱动怎么卸载重新安装
amd驱动怎么卸载重新安装2023-11-14
-
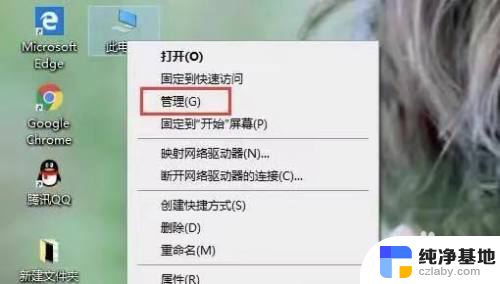 显卡驱动安装无法继续
显卡驱动安装无法继续2024-04-14
系统安装教程推荐