word文档打印怎么调整打印范围
更新时间:2024-01-13 08:56:14作者:jiang
在日常生活和工作中,我们经常需要打印Word文档,有时候我们可能只需要打印文档中的特定区域,而不是整个文档。如何调整Word文档的打印范围呢?Word提供了一种简单而有效的方法,让我们能够设置特定区域进行打印。通过这种方式,我们可以节省打印纸张和墨水,并提高工作效率。接下来我将介绍具体的操作步骤,帮助大家轻松实现特定区域的打印。
具体步骤:
1.首先,我们在编辑好的word界面,点击左上角的文件,进入word的文件功能。
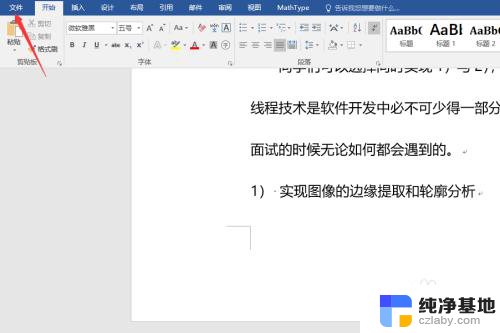
2.然后在word的文件界面,我们可以在左侧看到很多选项。点击进入打印功能,如下图。
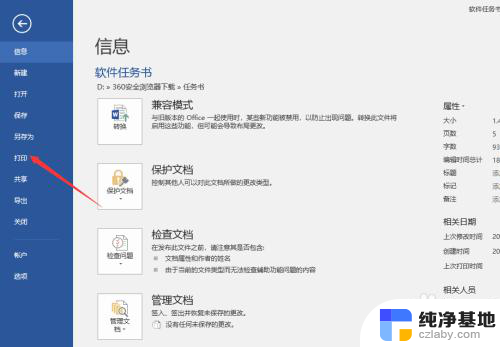
3.在打印功能界面左侧是我们的打印设置,右侧是文件的预览,如下
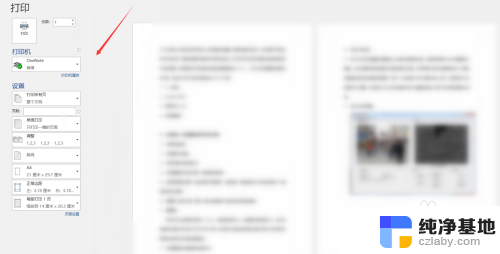
4.然后我们在打印设置中点击设置功能的第一个选项,此时是默认打印所有页。也就是整个文档,点击即可。
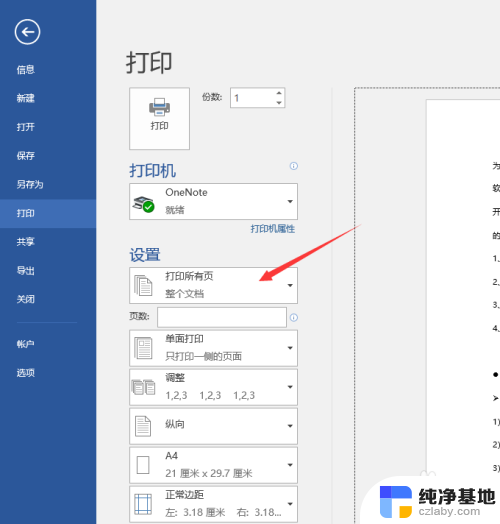
5.然后我们就可以在下拉栏,看到打印区域的设置了。我们选择最后一个选项,也就是自定义打印范围。
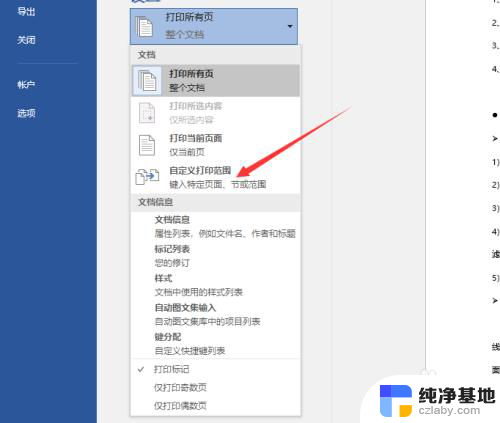
6.重新回到打印设置界面,在第二栏也就是页数设置中,我们可以输入想要打印的页数范围。比如我们想要打印第二页到第五页。输入2–5即可。
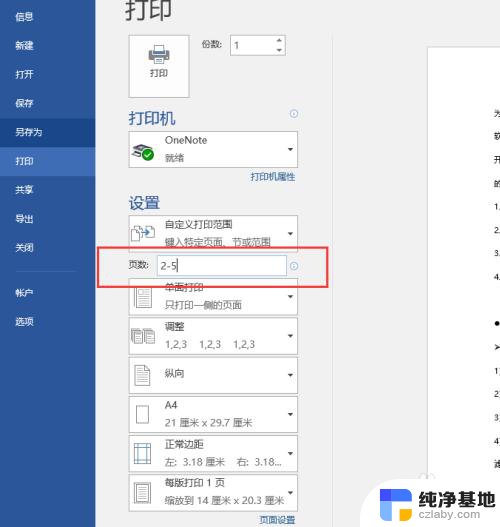
7.当然在下面我们还可以将文档设置为单面打印或者双面打印,如下,点击即可选择。
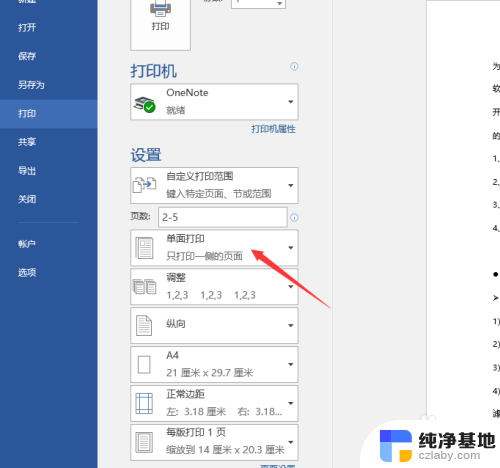
8.在下方的边距选项中,我们可以选择文档的打印边距。如下图所示。
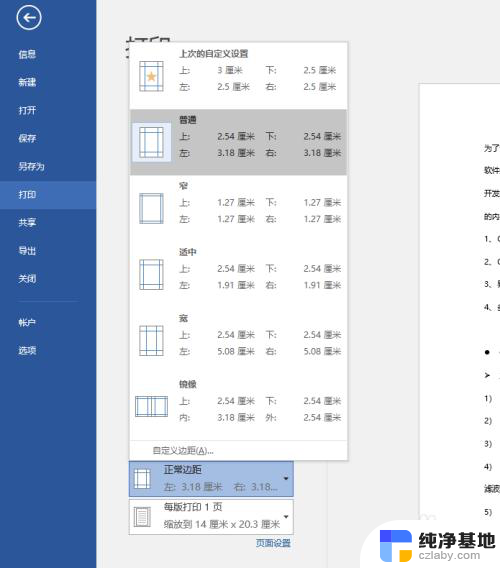
以上就是有关如何调整打印范围的全部内容,如果您遇到这种情况,可以按照以上方法解决,希望这些方法能对您有所帮助。
- 上一篇: 苹果12的时间字体怎么设置
- 下一篇: wps为什么不能单独画一条线绘图
word文档打印怎么调整打印范围相关教程
-
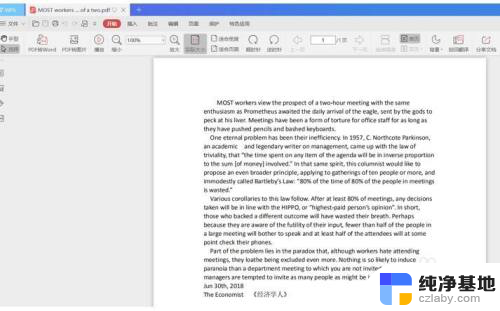 pdf文档打印不全怎样调整
pdf文档打印不全怎样调整2024-08-19
-
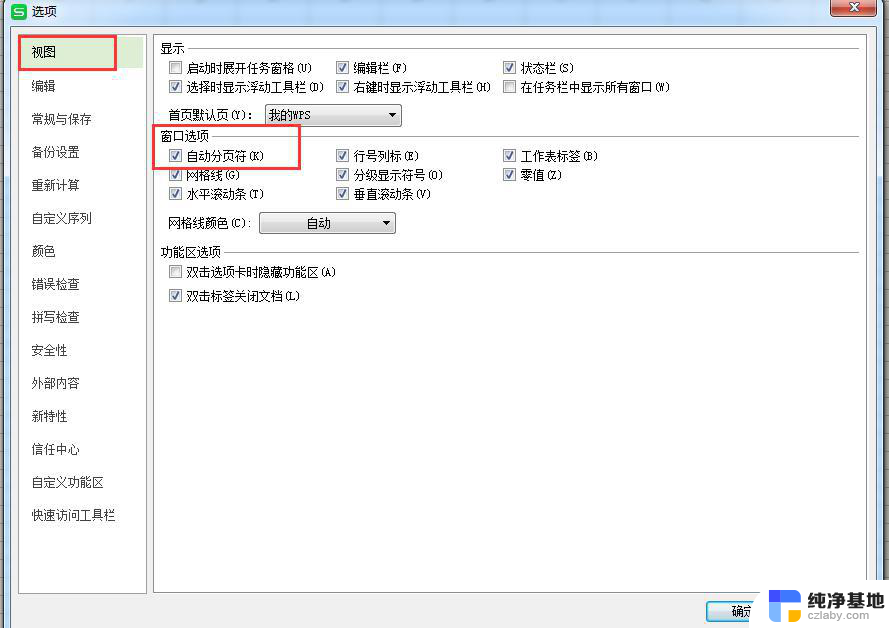 wps打印预览退出后打印参考范围虚线不显示
wps打印预览退出后打印参考范围虚线不显示2024-05-01
-
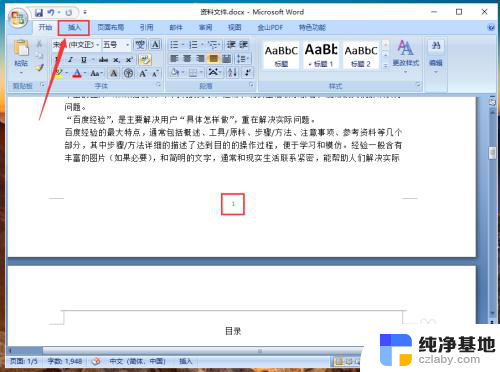 word文档打印怎么取消页码
word文档打印怎么取消页码2024-01-02
-
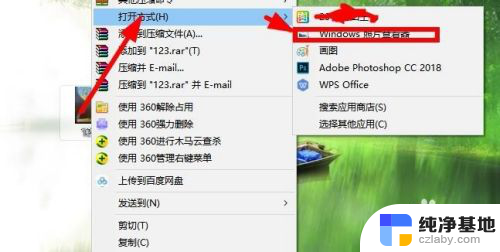 打印机打印照片模糊怎么调整
打印机打印照片模糊怎么调整2023-12-20
电脑教程推荐