win11如何退出微软帐户
Win11如何退出微软账户和Win10如何切换Microsoft账户是许多用户经常遇到的问题,退出微软账户可以帮助用户保护个人隐私和数据安全,同时切换Microsoft账户可以让用户更方便地管理他们在不同设备上的数据和设置。在本文中我们将介绍如何在Win11和Win10操作系统中操作退出微软账户和切换Microsoft账户的方法,帮助用户更好地管理他们的账户信息。
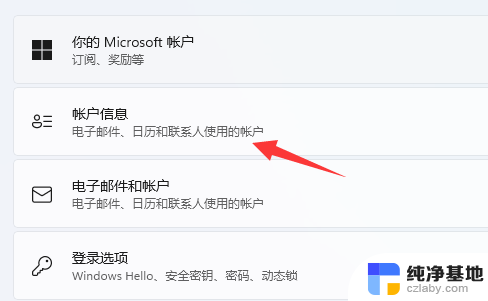
#### 1. 打开设置应用
首先,点击屏幕左下角的“开始”按钮。在弹出的菜单中选择“设置”图标(通常是一个齿轮形状的图标)。这将打开Windows设置应用。
#### 2. 进入账户设置
在Windows设置应用中,找到并点击“账户”选项。在账户设置页面中,你可以看到当前登录的账户信息,包括你的Microsoft账户。
#### 3. 选择改用本地账户登录
在账户设置页面的左侧菜单中,找到并点击“你的信息”或类似的选项。然后,在右侧页面中找到“改用本地账户登录”的链接或按钮。点击它,系统会要求你输入密码以验证身份。
#### 4. 输入密码并确认
在弹出的对话框中,输入你的Microsoft账户密码以确认你的身份。输入完成后,点击“下一步”或“确定”按钮继续。
#### 5. 设置本地账户信息
接下来,系统会要求你设置本地账户的用户名和密码(如果你希望设置密码的话)。输入你希望使用的用户名和密码,然后点击“下一步”或“完成”按钮。
#### 6. 完成退出
完成上述步骤后,你的Windows 10系统将不再使用Microsoft账户登录,而是改用你刚刚设置的本地账户。此时,你可以重新启动电脑,以确认更改已生效。
通过以上步骤,你可以轻松地在Windows 10中退出Microsoft账户,转而使用本地账户登录。这样做不仅可以简化登录流程,还能在一定程度上增强你的隐私保护。
以上就是win11如何退出微软帐户的全部内容,有出现这种现象的小伙伴不妨根据小编的方法来解决吧,希望能够对大家有所帮助。
- 上一篇: win11程序禁用输入法
- 下一篇: win11状态栏图标提示颜色怎么设置
win11如何退出微软帐户相关教程
-
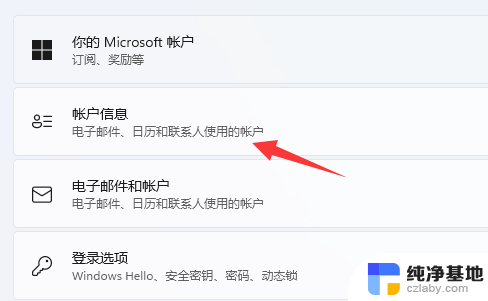 win11微软怎么退出账户
win11微软怎么退出账户2024-10-20
-
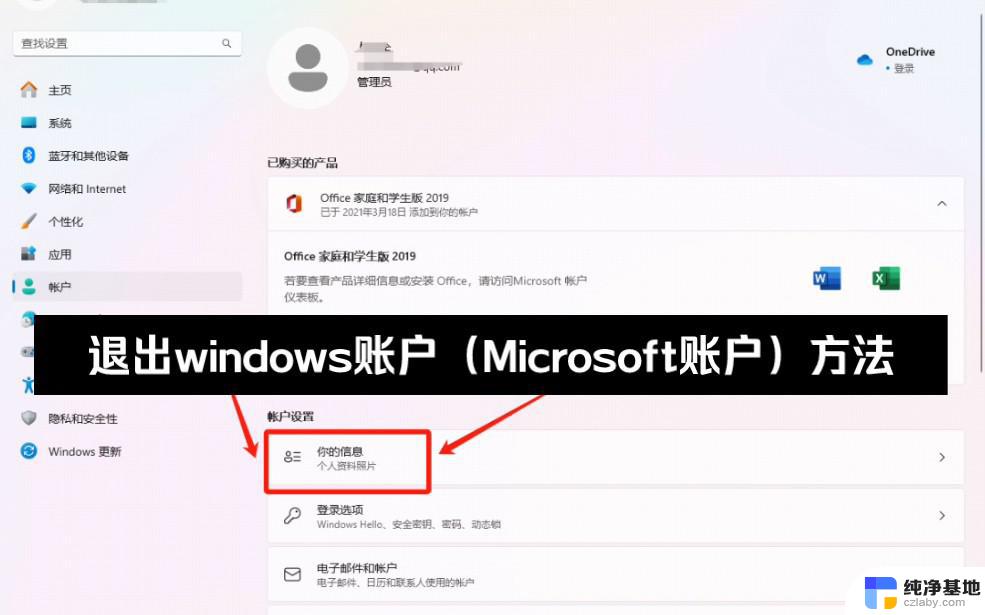 win11系统 账户怎么退出
win11系统 账户怎么退出2024-10-18
-
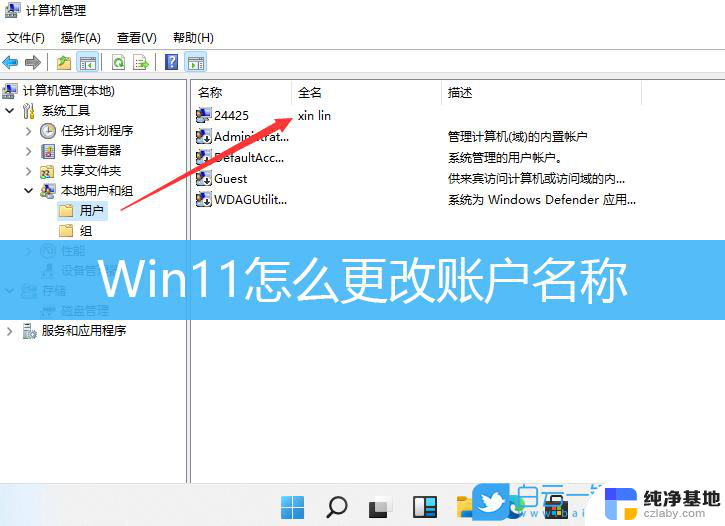 win11微软账户名称怎么更改
win11微软账户名称怎么更改2024-10-23
-
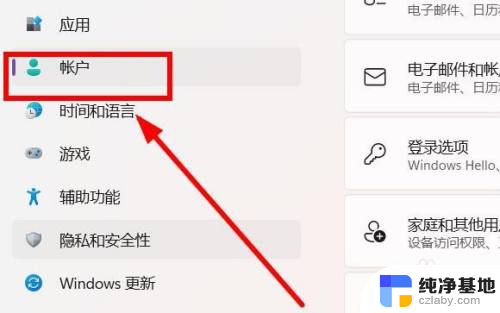 win11更换新的微软账户
win11更换新的微软账户2024-11-12
win11系统教程推荐