电脑连接惠普打印机怎么连接
在现代社会中打印机已经成为我们办公和生活中必不可少的设备,而如何正确连接电脑和打印机,成为了许多人关心的问题。惠普打印机作为市场上颇受欢迎的品牌之一,其连接方式也是比较简单的。接下来我们就来详细介绍一下电脑连接惠普打印机的步骤,让您可以轻松地完成连接,享受便捷的打印体验。
操作方法:
1.连接打印机注意点
给大家强调一点,如果是电脑和打印机通过USB数据线进行连接,自动检测查找打印机联机安装驱动就可以了。
假如是通过其他有线或者无线网络连接其他设备上的打印机,必须保证设备处在同一个局域网。必须保证连接打印机设备上共享了打印机。
否则是查找不到这个打印机,无法进行连接的,特别是在使用WiFi的情况下,要保证连接的是同一个网络。
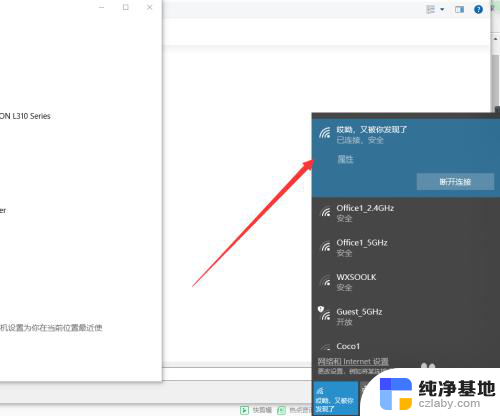
2.保证的之前我说的两点后,接下来在需要连接打印机的电脑上点击左下角Windows按钮。找到设置---设备,可以对打印机进行添加。
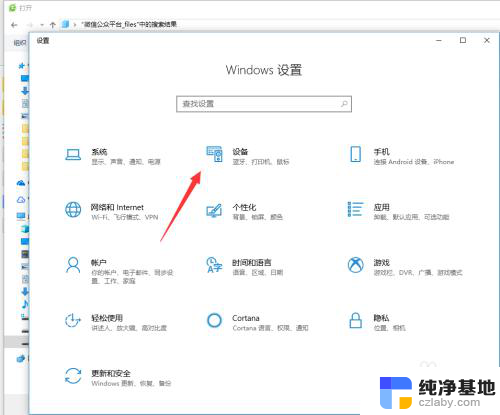
3.在左侧找到打印机和扫描仪,这些都是常有的外接硬件,都是需要连接设置的。
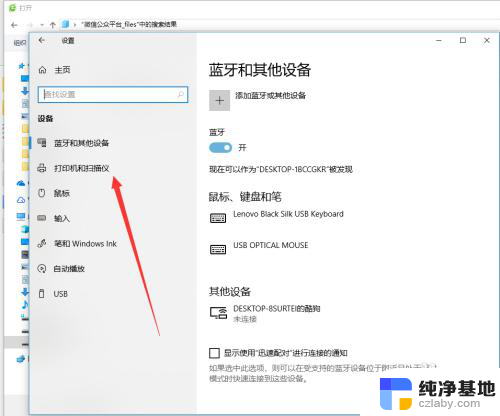
4.在右侧弹出来的添加打印机或者扫描仪,点击一下+加号,如图所示,然后系统自动识别扫描。
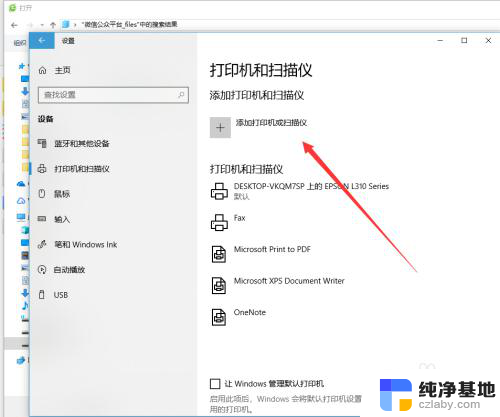
5.扫描结束后会显示可以添加安装的打印机,如果没有出现,手动输入打印机设备的地址进行连接也是可以的。
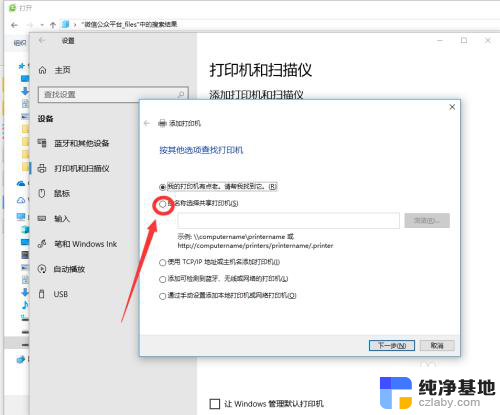
6.如图所示,这个就是同时处在一个局域网的其他设备,点击选择有打印机连接的设备查找打印机,双击启动进行连接。
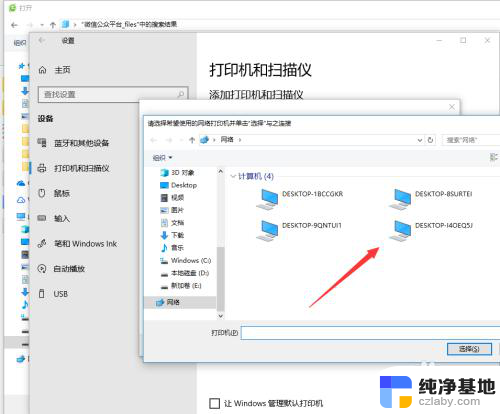
7.连接的时候需要一定的时间来安装驱动设备,这个操作需要在连接网络的情况下进行。
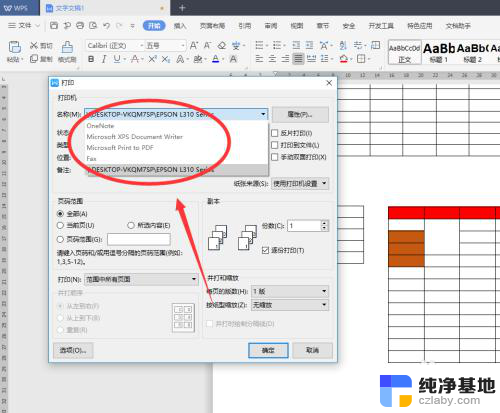
8.添加完成之后,如果一台电脑连接上了多个打印机。在打印的时候要选择对应输出文件的类型,然后找到对应的打印机名称设置完成后再进行打印。
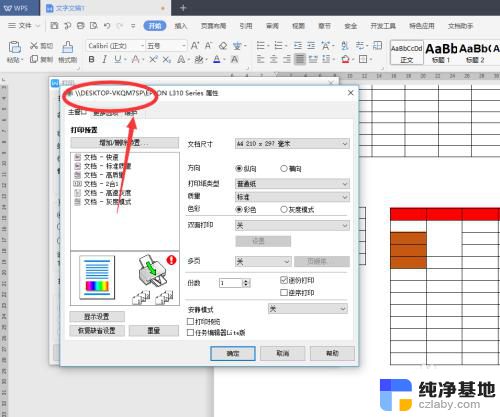
以上是关于如何连接惠普打印机的全部内容,如果您遇到这种情况,可以按照以上方法解决,希望对大家有所帮助。
- 上一篇: 强制性关机怎么关电脑
- 下一篇: 怎么在电脑上发邮件到别人邮箱
电脑连接惠普打印机怎么连接相关教程
-
 惠普打印机连接电脑怎么操作
惠普打印机连接电脑怎么操作2023-12-12
-
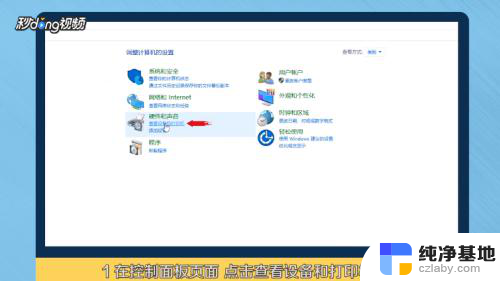 惠普打印机怎么与电脑连接打印
惠普打印机怎么与电脑连接打印2024-04-15
-
 惠普打印机如何连接到电脑
惠普打印机如何连接到电脑2024-02-29
-
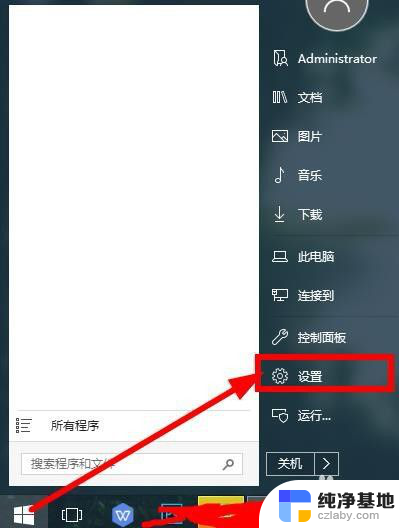 惠普打印机怎么连接笔记本电脑打印
惠普打印机怎么连接笔记本电脑打印2024-03-22
电脑教程推荐