windows修改java环境变量
在Windows系统中,设置Java环境变量是非常重要的一步,它可以帮助我们在命令行中运行Java程序,以及在开发环境中编译和运行Java代码,下面我们来看看如何在Windows系统中修改Java环境变量。
操作方法:
1.
下载并安装Java开发工具包(JDK)。您可以从Oracle官方网站下载适用于您的操作系统的最新版本的JDK。

2.
打开控制面板。您可以通过在Windows搜索栏中键入“控制面板”来找到它。
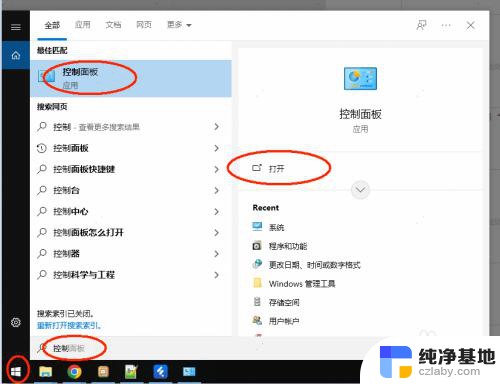
3.
在控制面板中,选择“系统和安全”。
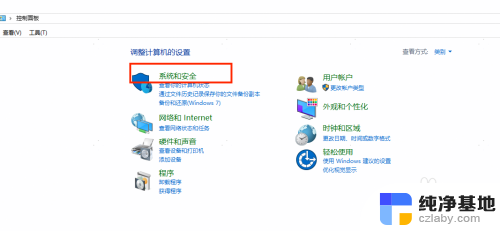
4.
点击“系统”。
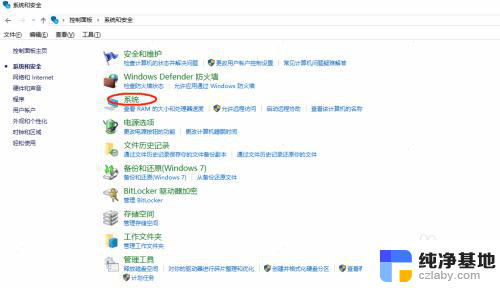
5.
在系统窗口的左侧,点击“高级系统设置”。
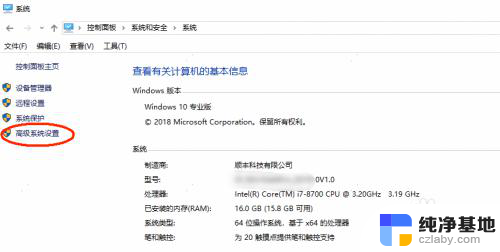
6.
在弹出的窗口中,点击“环境变量”。
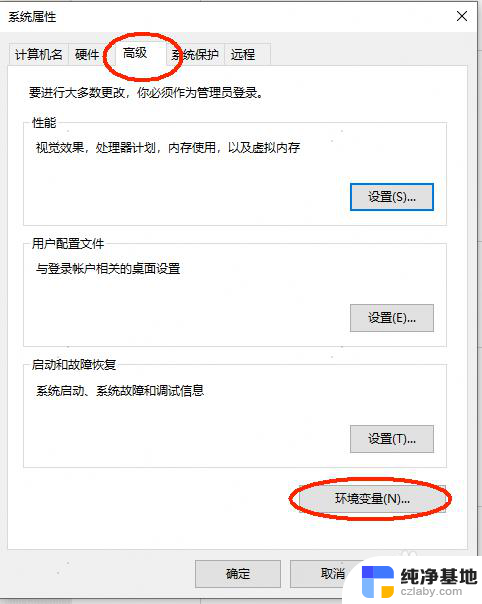
7.
在“系统变量”部分,点击“新建”。
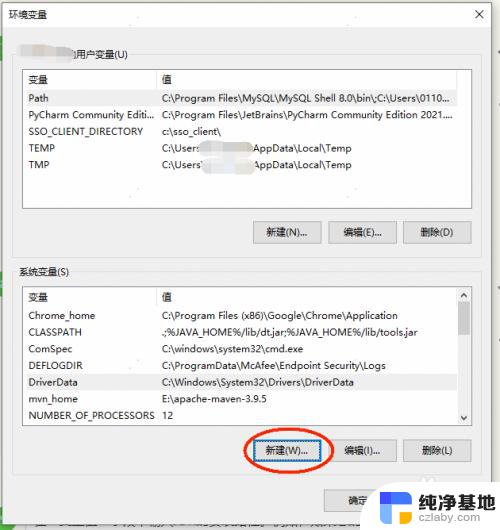
8.
在“变量名”字段中输入“JAVA_HOME”。
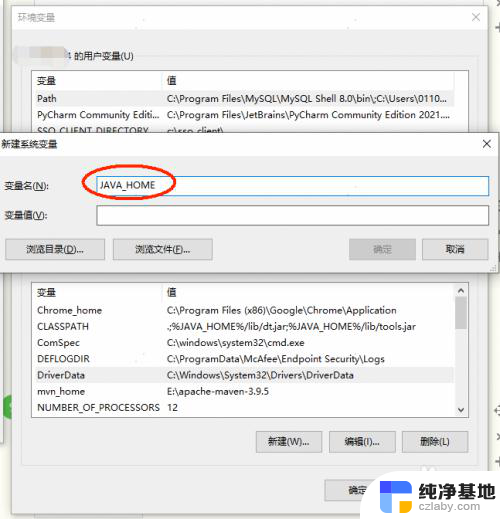
9.
在“变量值”字段中输入JDK的安装路径。例如,如果您的JDK安装在“C:\Program Files\Java\jdk1.8.0_221”文件夹中,则将变量值设置为“C:\Program Files\Java\jdk1.8.0_221”。
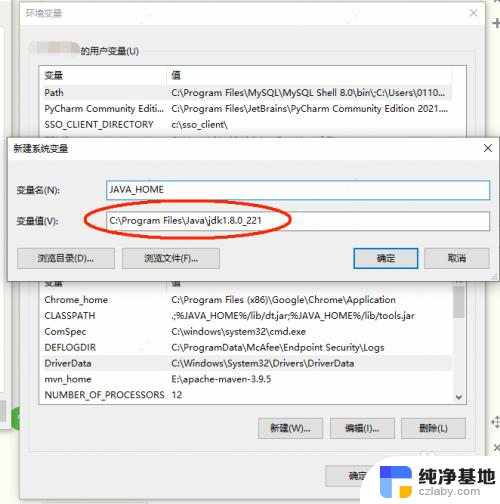
10.
点击“确定”保存JAVA_HOME变量。
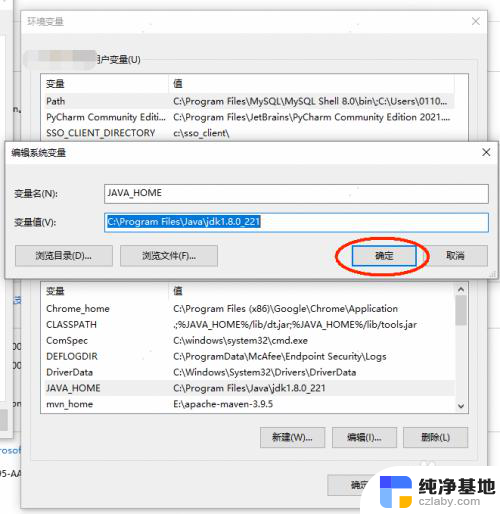
11.
在“系统变量”部分,找到名为“Path”的变量,并双击它。
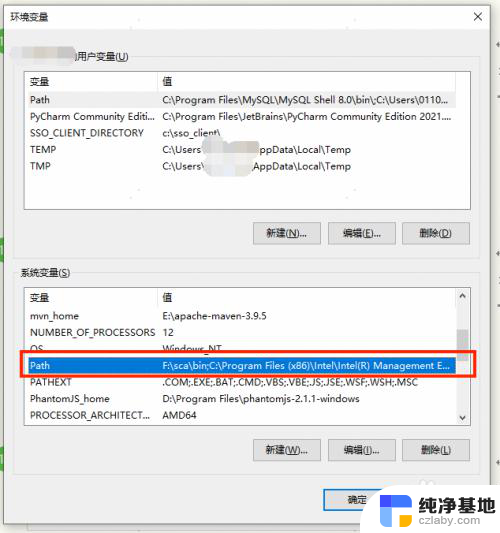
12.
点击“新建”按钮。
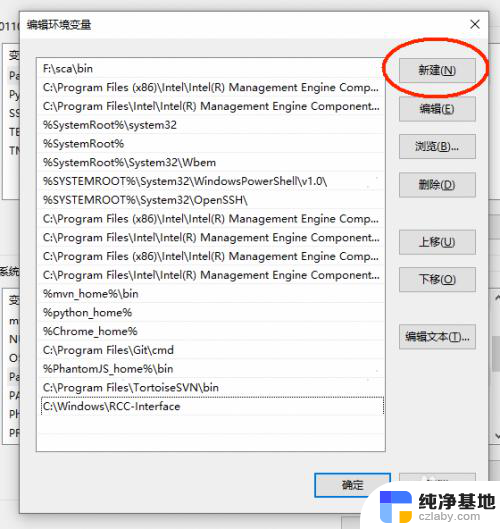
13.
在分号后面添加“%JAVA_HOME%\bin”。这将使系统能够在命令提示符下找到Java可执行文件。
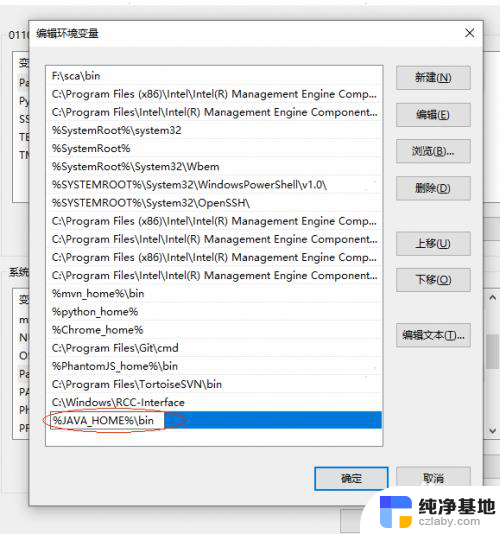
14.
点击“确定”保存Path变量。
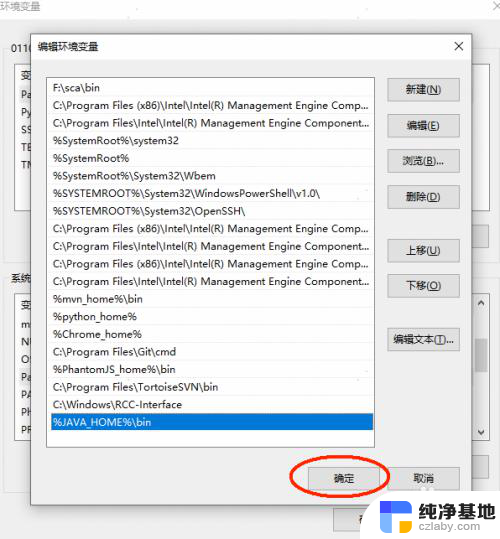
15.打开命令提示符(按下Win + R,然后输入“cmd”并按下Enter键)
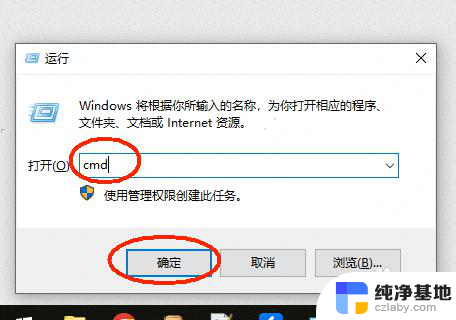
16.
输入“java -version”命令并按下Enter键。您应该看到Java版本信息,这意味着您已成功设置了JAVA环境变量。
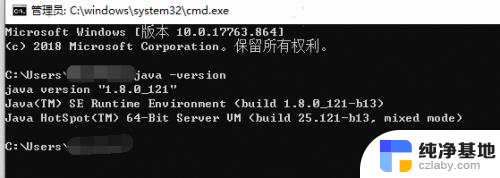
以上就是windows修改java环境变量的全部内容,有出现这种现象的小伙伴不妨根据小编的方法来解决吧,希望能够对大家有所帮助。
- 上一篇: win任务管理器怎么开
- 下一篇: windows 音频设备图形隔离 卡顿
windows修改java环境变量相关教程
-
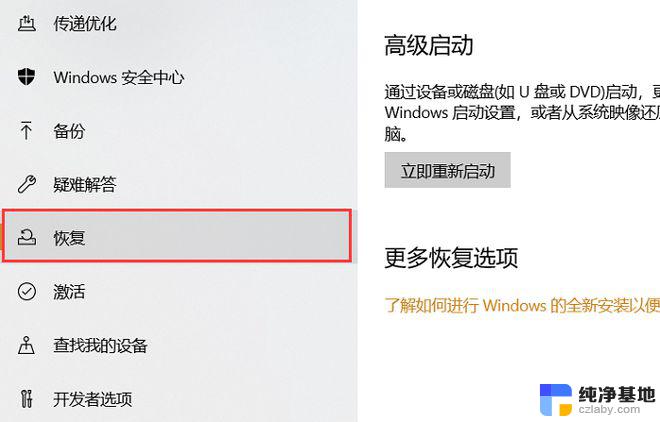 怎么进入windows恢复环境
怎么进入windows恢复环境2024-11-01
-
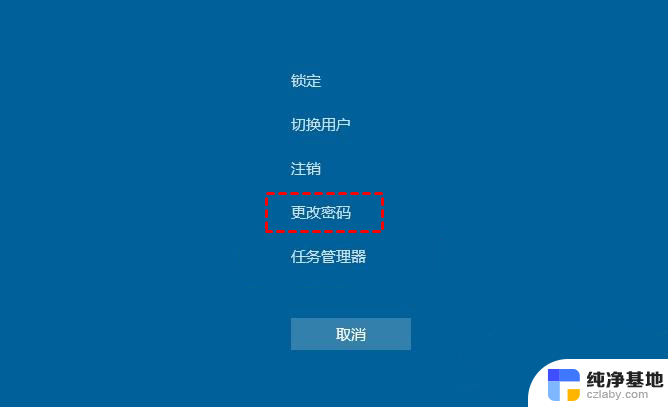 windows额0修改电脑密码怎么修改
windows额0修改电脑密码怎么修改2024-10-07
-
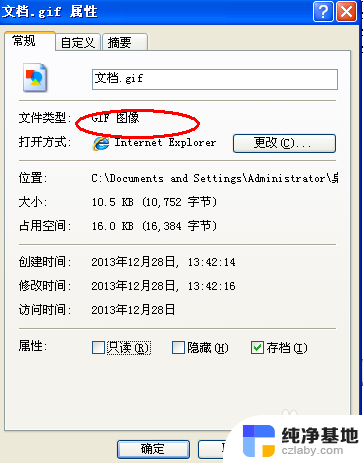 电脑文件批量修改后缀
电脑文件批量修改后缀2024-04-05
-
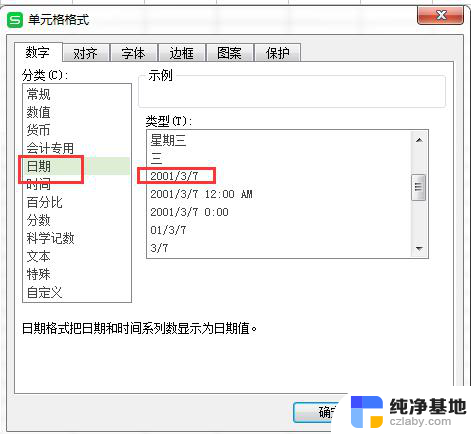 wps快捷批量修改日期格式
wps快捷批量修改日期格式2024-02-17
电脑教程推荐