windows10打游戏时老是弹出输入法
随着Windows 10操作系统的普及和游戏的流行,许多用户在玩游戏时都会遇到一个令人困扰的问题,那就是输入法的弹出,当我们沉浸在游戏世界中,享受着刺激和乐趣的同时,输入法突然跳出来,打断了我们的操作,这不仅影响了游戏体验,还可能导致误操作。面对这个问题,我们该如何解决呢?如何让输入法在我们玩游戏时不再突兀地出现呢?本文将为大家介绍一些解决方法和技巧,帮助大家解决这一困扰。
步骤如下:
1.右击“开始”按钮找到“控制面板”;(往下有另一个打开”控制面板“的方法)
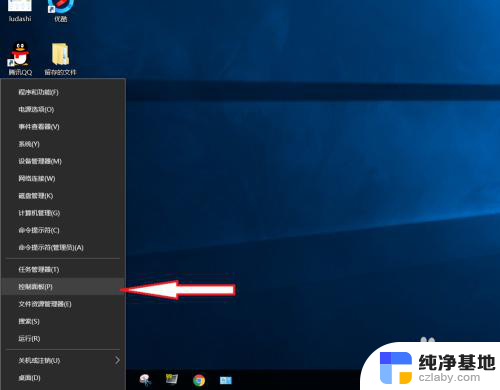
2.在控制面板打开“时钟、语言和区域”设置界面
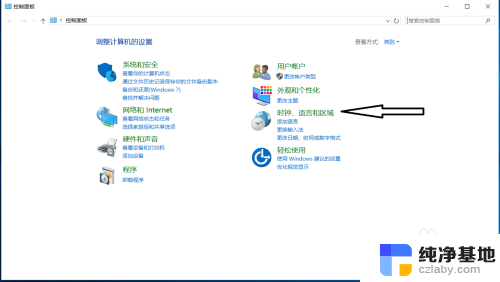
3.在“语言”设置里点击“添加语言” ,“更改语言首选项中”单击“添加语言”
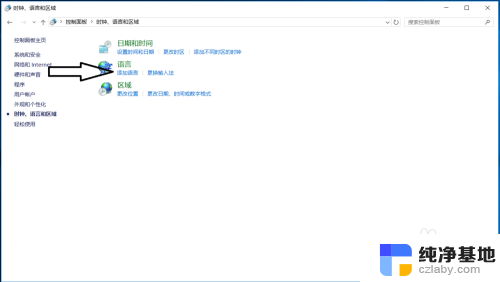
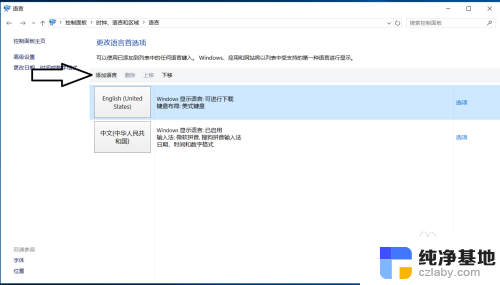
4.在添加语言设置下拉菜单里选择“英语”,并点击“打开”按钮
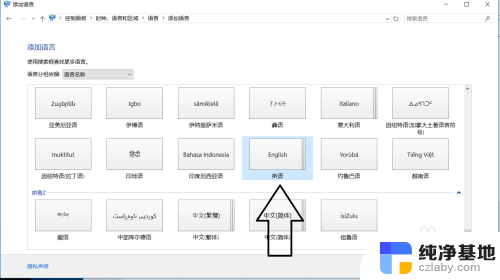
5.设置页面里选择“英语(美国)” ,并点击“添加”按钮;
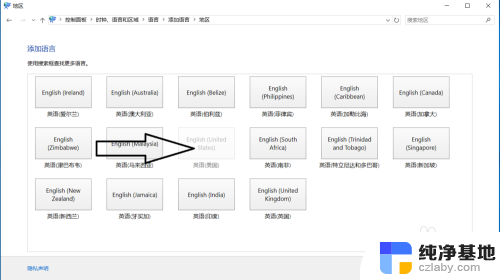
6.在“语言”设置页面选择“中文”,点击“下移”(这会让系统默认输入法变成英文。和win7系统默认的一样);让英语项在最上面。
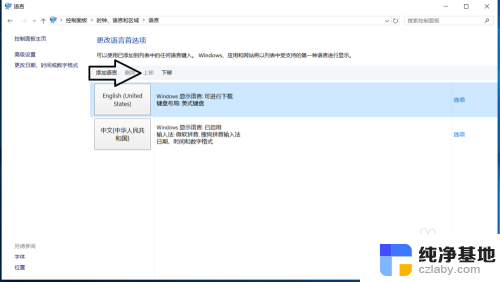
7.
如果进入游戏出现打字时,同时按“Alt+Shift”。就不会影响游戏了,平时打字时按“Shift”切换中英文。
8.2018年5月最新win10版本号1803调整方法,开始菜单右键。之后点击“系统”
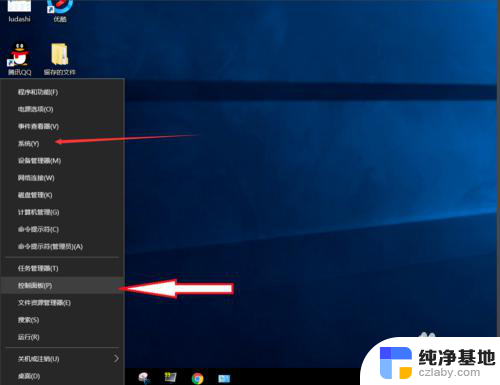
9.点击“主页”
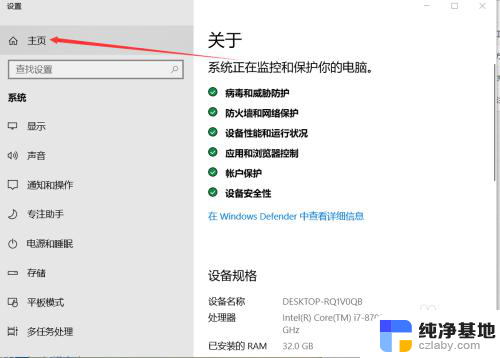
10.点击“时间和语言”
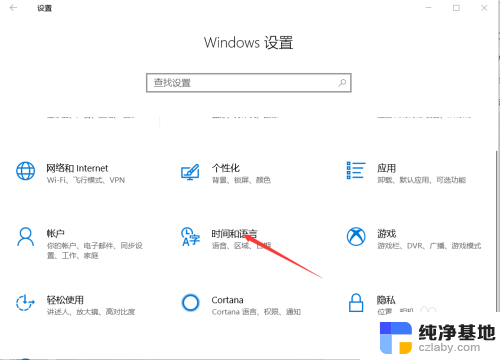
11.添加语言为“英语(美国)”
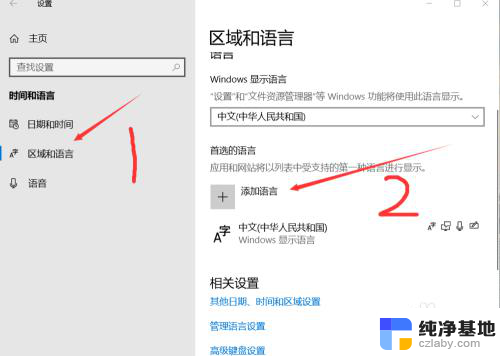
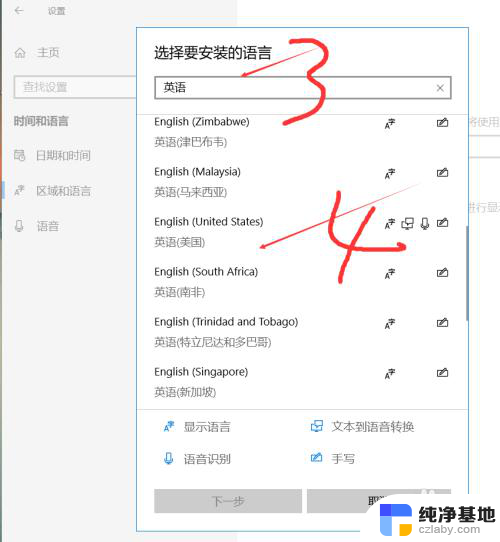
12.安装语言功能这三项都不要勾选,特别是第一项选中过后电脑语言就会变成英文。这样设置后就和以前的win7一样,关闭输入法后进游戏不影响了。
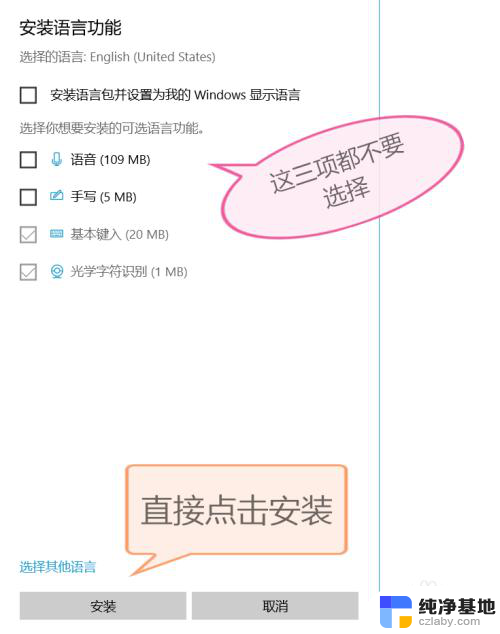
以上是Windows 10打游戏时老是弹出输入法的所有内容,如果你也遇到了这种情况,按照以上方法解决问题,希望能对你有所帮助。
- 上一篇: 笔记本输入法怎么设置搜狗输入法
- 下一篇: windows如何录制视频
windows10打游戏时老是弹出输入法相关教程
-
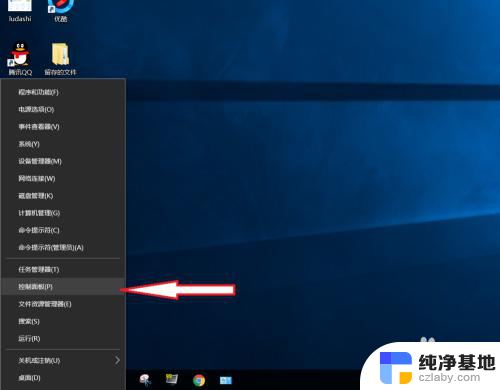 打游戏老出现输入法怎么办
打游戏老出现输入法怎么办2024-01-09
-
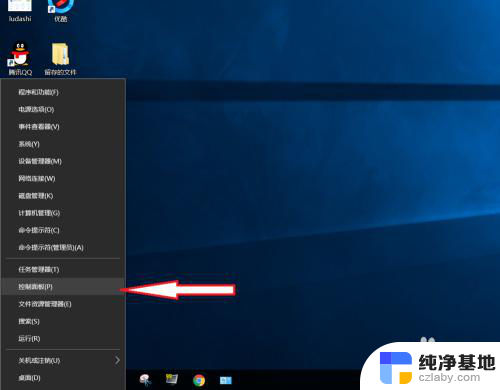 电脑打游戏总是出现输入法
电脑打游戏总是出现输入法2024-08-28
-
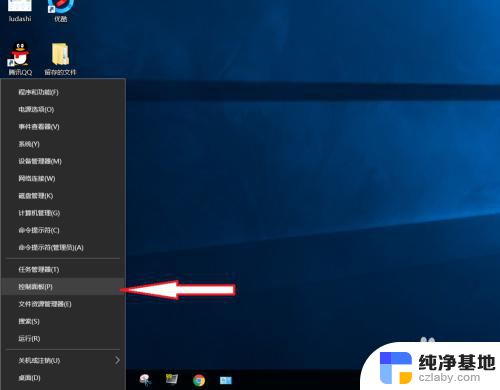 笔记本玩游戏时键盘老是打出字来怎么办
笔记本玩游戏时键盘老是打出字来怎么办2024-06-02
-
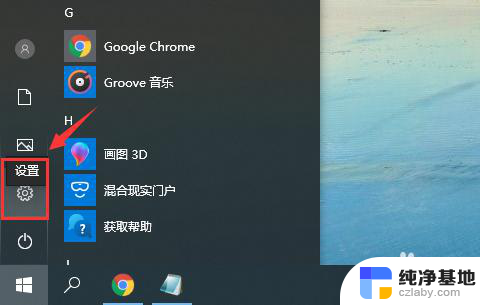 键盘输入法拼音打不出来
键盘输入法拼音打不出来2024-05-21
win10系统教程推荐