在windows10中搜索不到蓝牙设备
近年来随着蓝牙技术的普及和应用,蓝牙设备已经成为我们生活中不可或缺的一部分,在使用Windows10系统时,有时会出现搜索不到蓝牙设备的情况,让人感到困惑。造成Win10蓝牙搜索不到设备的原因可能有很多,比如驱动问题、系统设置错误、蓝牙设备故障等。针对这些问题,我们需要逐一排查并解决,以确保我们的蓝牙设备能够正常使用。
1、确认Windows设定开启蓝牙功能 a. 点选【 开始 (1) 】,并点击【 设置 (2) 】 b. 点选【 设备 (3) 】,并确认【 蓝牙 功能是否开启(4) 】
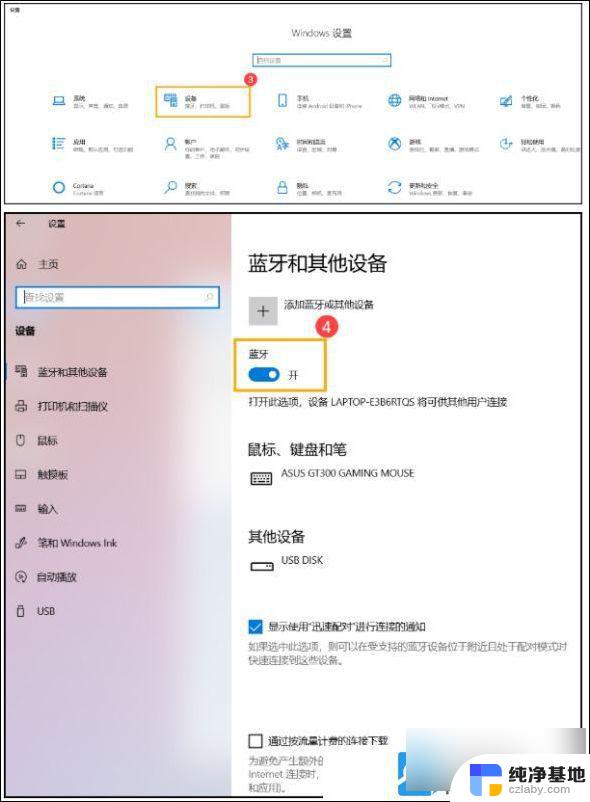
2、确认电脑具有蓝牙功能并已启用 a. 【 开始 】点击鼠标右键(1),并点选【 设备管理器(2) 】
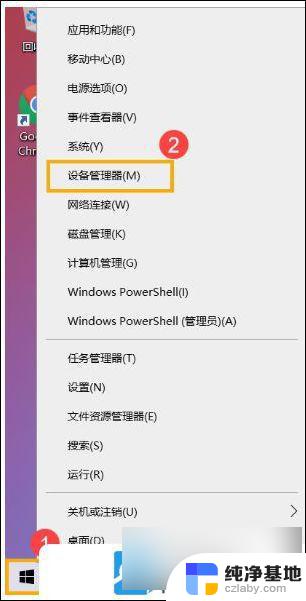
b. 【 设备管理器 】中,查看设备管理器是否有【 蓝牙 (3) 】 如果没有显示【蓝牙】,说明电脑不支持蓝牙功能
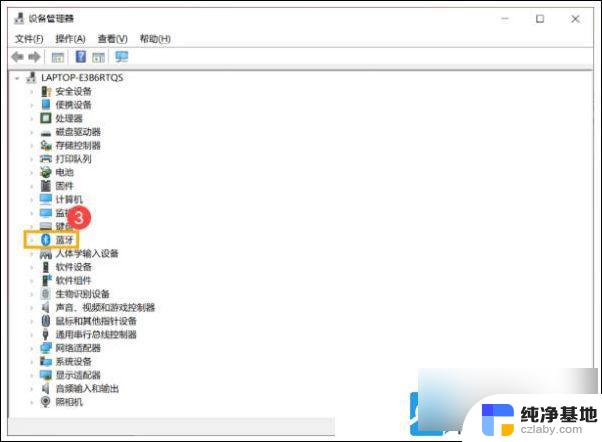
c. 点击【 蓝牙类型旁边的三角形(4) 】。如果蓝牙图示上有【 箭头标示(5) 】,表示蓝牙功能未启用。在【 英特尔(R) 无线 Bluetooth(R) 】点击鼠标右键,并点选【 启用设备](6) 】 不同的电脑蓝牙的名称可能会有不同
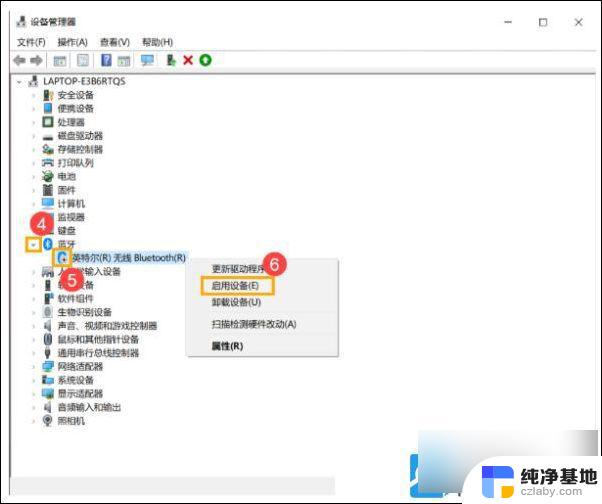
3、检查蓝牙驱动程序是否有更新
a. 打开【设备管理器】,在蓝牙【 英特尔(R) 无线 Bluetooth(R) 】点击鼠标右键(1),并点选【 更新驱动程序(2) 】 型号不同的电脑蓝牙的名称可能会有不同,由于需要网络搜索更新
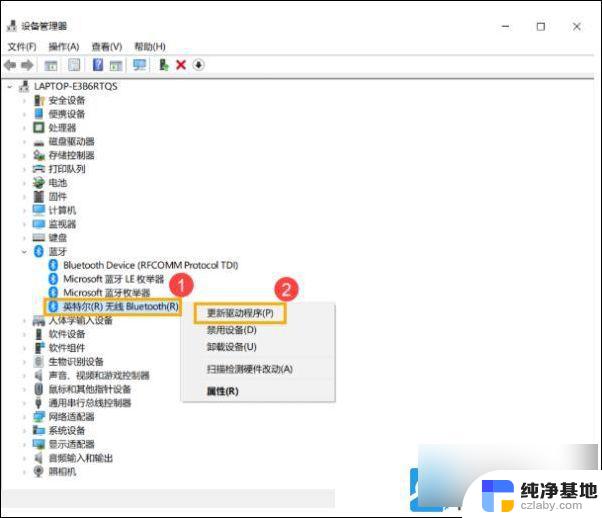
b. 点选【自动搜索更新的驱动程序软件 (3) 】
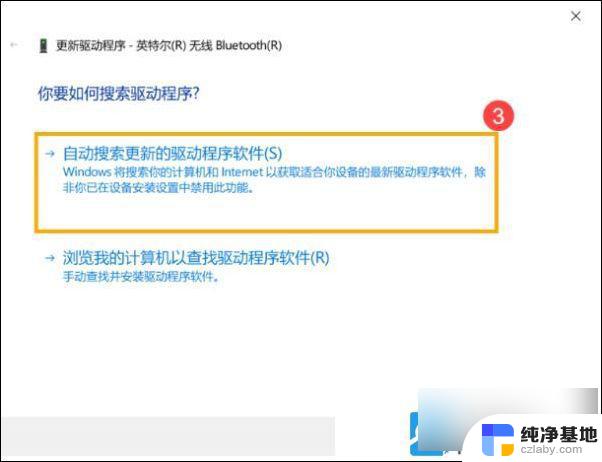
c. 这个时候电脑将开始自动在线搜索并安装驱动程序
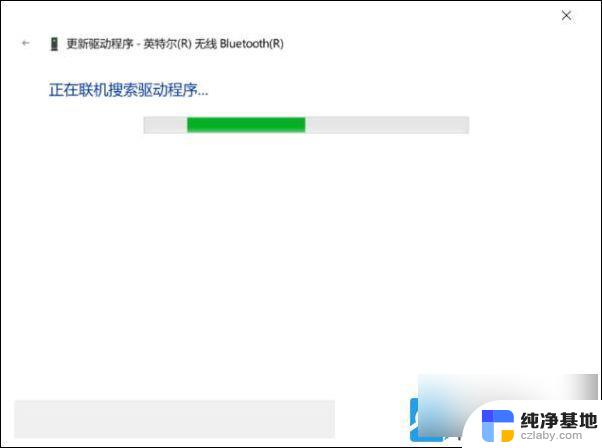
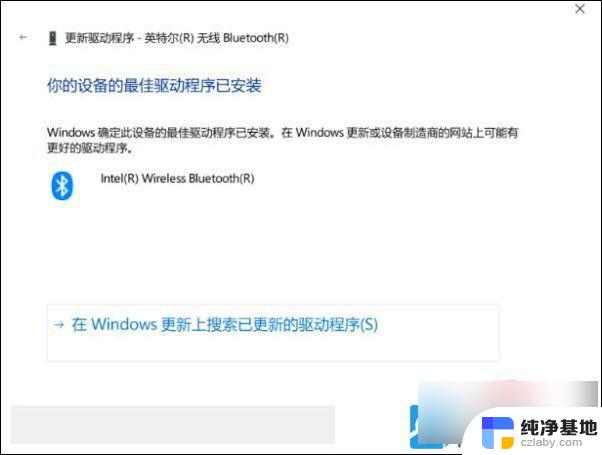
4. 卸载蓝牙驱动程序,并在对应的电脑官网下载驱动程序及安装 不同型号电脑的蓝牙可能有不同的厂商名称,请记录厂商名称,然后在官网下载相对应的驱动程序
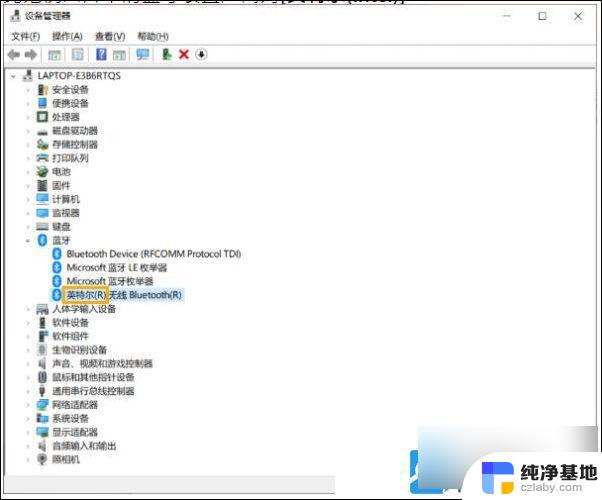
a. 开启【 设备管理器 】,在蓝牙【 英特尔(R) 无线 Bluetooth(R) 】点击鼠标右键(1),并点选【 卸载设备(2) 】
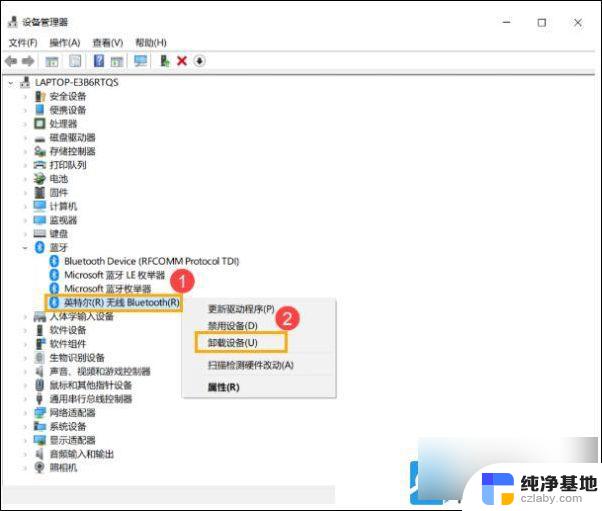
b. 勾选【 删除此设备的驱动程序软件(3) 】,并点选【 卸载(4) 】
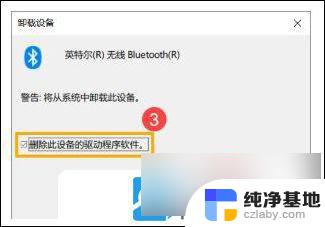
c. 在官网下载蓝牙驱动程序并安装 找到与您电脑蓝牙相对应的厂商驱动程序
d. 安装完成后,请重启电脑,并尝试配对蓝牙设备。
以上就是在windows10中搜索不到蓝牙设备的全部内容,有遇到相同问题的用户可参考本文中介绍的步骤来进行修复,希望能够对大家有所帮助。
- 上一篇: 笔记本win10打开wlan后找不到wifi网络
- 下一篇: win10图标隐藏怎么恢复
在windows10中搜索不到蓝牙设备相关教程
-
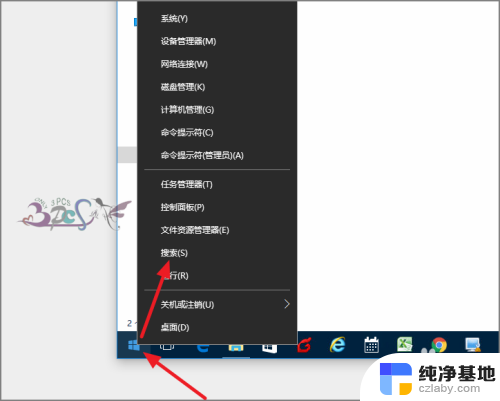 蓝牙里面怎么搜索蓝牙设备
蓝牙里面怎么搜索蓝牙设备2024-03-27
-
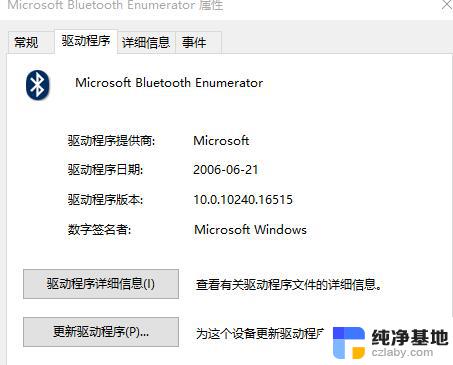 电脑蓝牙搜索不到蓝牙音响
电脑蓝牙搜索不到蓝牙音响2024-07-14
-
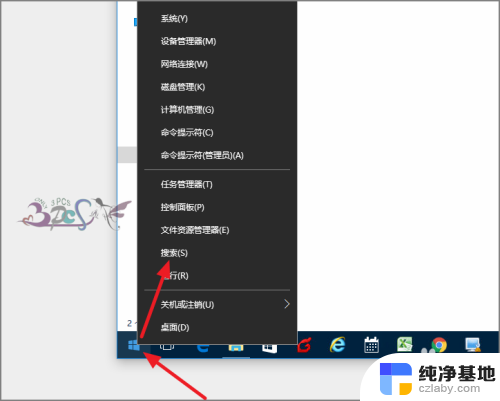 怎样搜索蓝牙设备连接
怎样搜索蓝牙设备连接2024-01-27
-
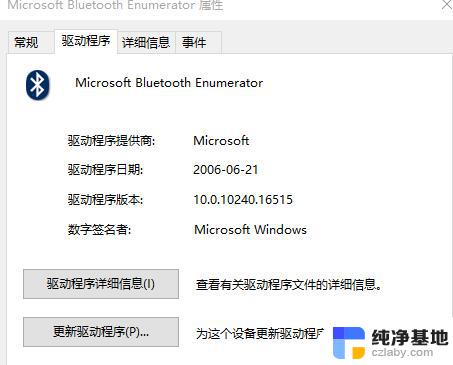 笔记本搜索不到蓝牙音响
笔记本搜索不到蓝牙音响2024-03-25
win10系统教程推荐