win10电脑设置远程桌面连接
Win10操作系统具有强大的远程桌面连接功能,可以让用户在不同设备之间轻松实现远程控制,想要设置Win10远程桌面连接,只需简单几步操作即可实现。通过设置远程桌面连接,用户可以随时随地访问自己的电脑,方便快捷地处理工作或进行文件传输。下面我们来详细了解一下Win10远程桌面连接的设置方法。
方法如下:
1.Win10远程桌面连接怎么开启要使用win10远程桌面需要开启,远程桌面服务。邮件计算机--属性
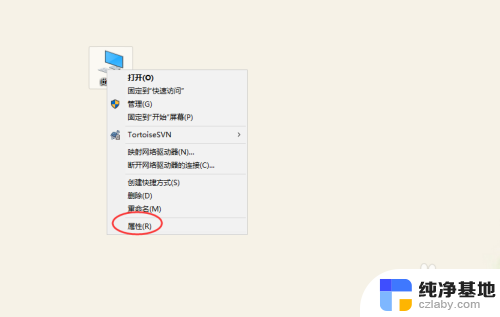
2.进入计算系统设置界面,找到远程桌面管理菜单
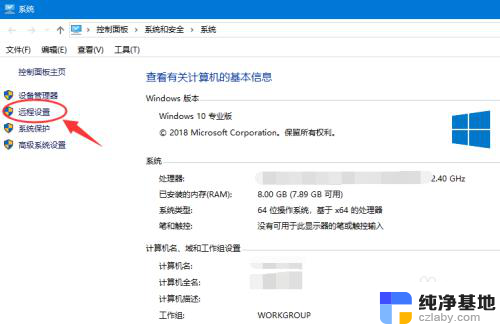
3.系统属性选项卡,找到 远程桌面栏目,勾选“允许远程连接此计算机
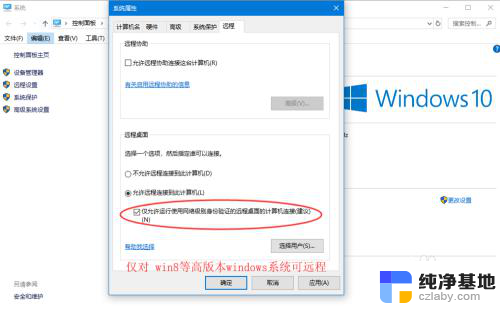
4.高安全级别如果不想任何计算机都可以连接,可以勾选“仅允许使用网络级别身份验证的远程桌面连接”
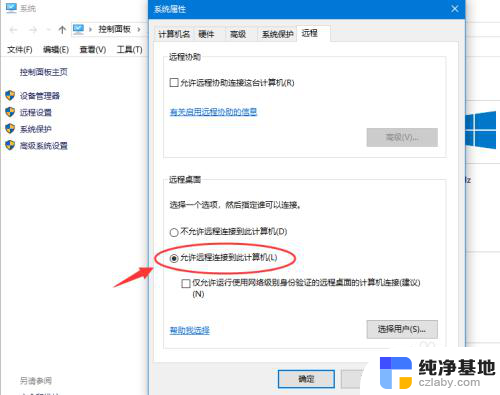
5.添加远程用户接着点击“选择用户”,添加一个远程桌面用户。默认管理员admin是在此组里面
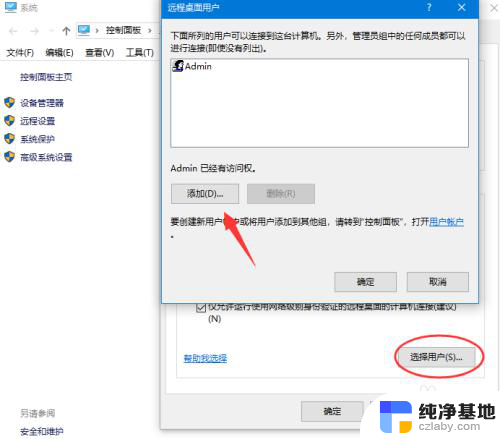
6.确认远程桌面服务开启远程桌面之后,还要确认服务是否允许。打开开始运行,输入service.msc
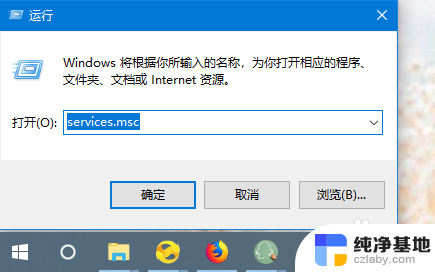
7.找到远程桌面服务“remote desktop services”,相关联的RPC服务也要打开
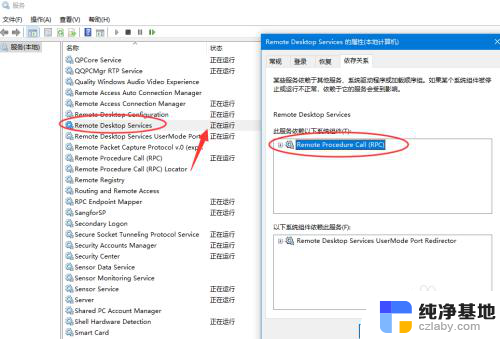
8.确认远程IP最后找到计算机命令提示符,输入ipconfig查看IP地址。
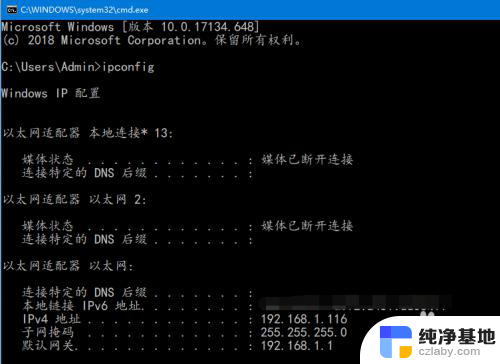
9.远程连接打开开始--运行输入 mstsc,或者到开始程序里面找到 远程桌面连接
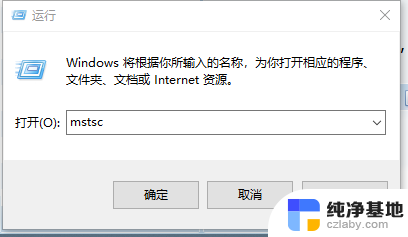
10.在远程桌面连接里面输入需要远程的IP,默认是3389端口。连接即可
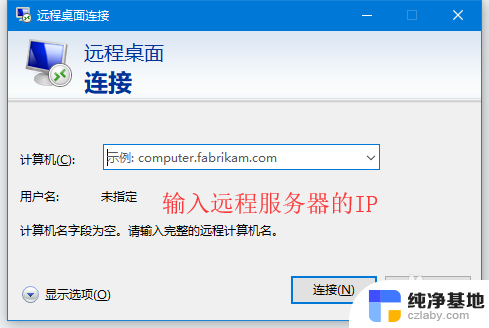
以上就是win10电脑设置远程桌面连接的全部内容,希望这些方法能帮助到遇到同样情况的朋友们。
- 上一篇: w10系统待机怎么设置
- 下一篇: 电脑设置手写输入法
win10电脑设置远程桌面连接相关教程
-
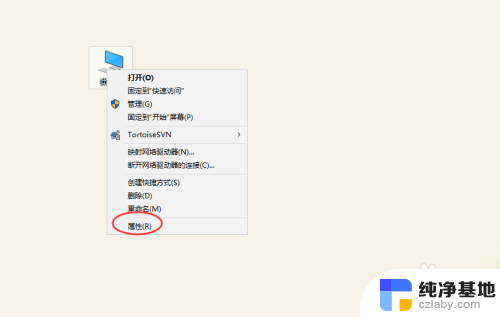 win10怎么创建远程桌面连接
win10怎么创建远程桌面连接2023-11-28
-
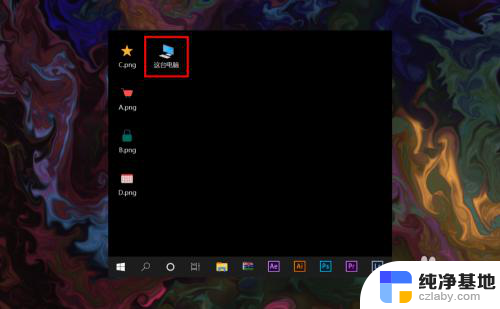 win10怎么连接远程桌面
win10怎么连接远程桌面2024-08-31
-
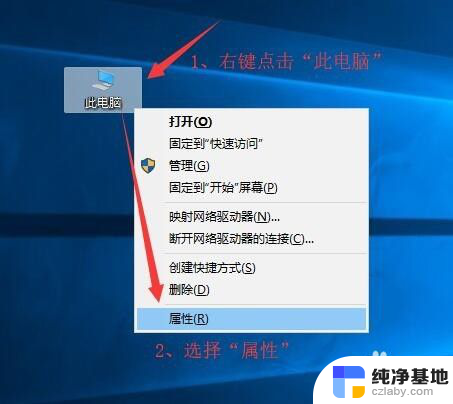 允许电脑远程连接怎么设置
允许电脑远程连接怎么设置2023-12-31
-
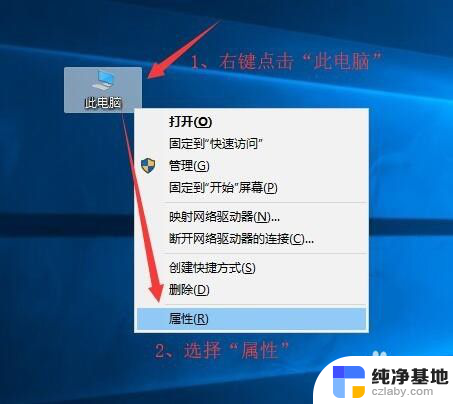 如何允许远程桌面连接
如何允许远程桌面连接2024-03-26
win10系统教程推荐